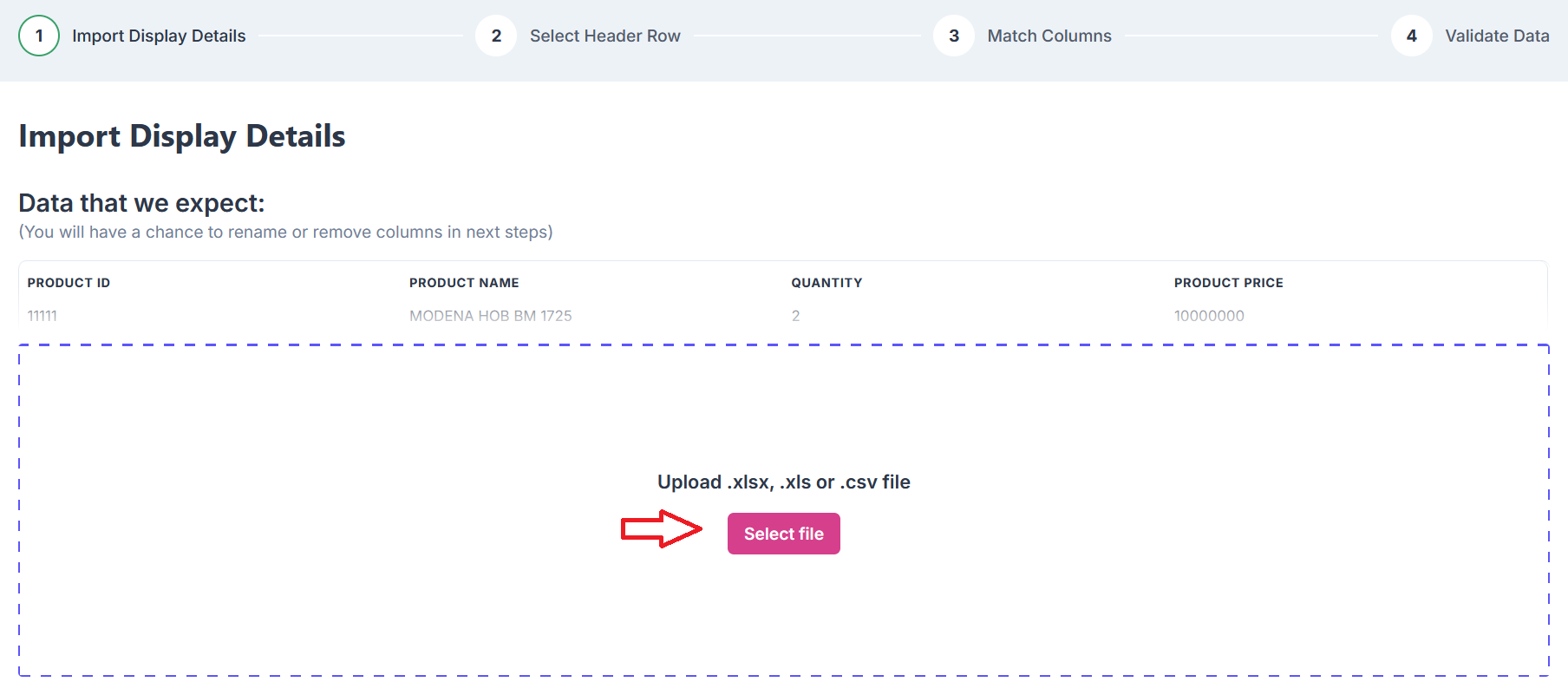Pendahuluan
Dokumen ini adalah user manual yang berisi penjelasan secara ringkas tentang petunjuk penggunaan aplikasi web HC Portal. Di dalam dokumen ini membahas tentang fitur-fitur modul dan langkah-langkah dalam menggunakan aplikasi tersebut.
Login
Halaman login merupakan halaman utama ketika user pertama kali mengakses system. Berikut langkah-langkah nya.1.Buka URL https://hc-portal.modena.com pada browser
2.Masukan Username
3.Masukan Password
4.Klik login
Dashboard
- Klik Menu Dashboard.Pada menu ini kita bisa melihat pengajuan yang pernah diinput baik itu MPP, Evaluation, PMK, Resgination ataupun Report (khusus admin).
- Terdapat fitur filter/search pada setiap menu
Master Organization Mapping
- Klik New Organization
- Masukan organization id
- Masukan organization name
- Search/Pilih organization parent name
- Search/Pilih organization division name
- Search/Pilih organization level name
- Klik Save
Master Position Mapping
- Klik New Position
- Search/Pilih organization level
- Search/Pilih organization company
- Search/Pilih organization division
- Search/Pilih organization group dept
- Search/Pilih organization department
- Search/Pilih organization section
- Search/Pilih organization unit
- Klik Save
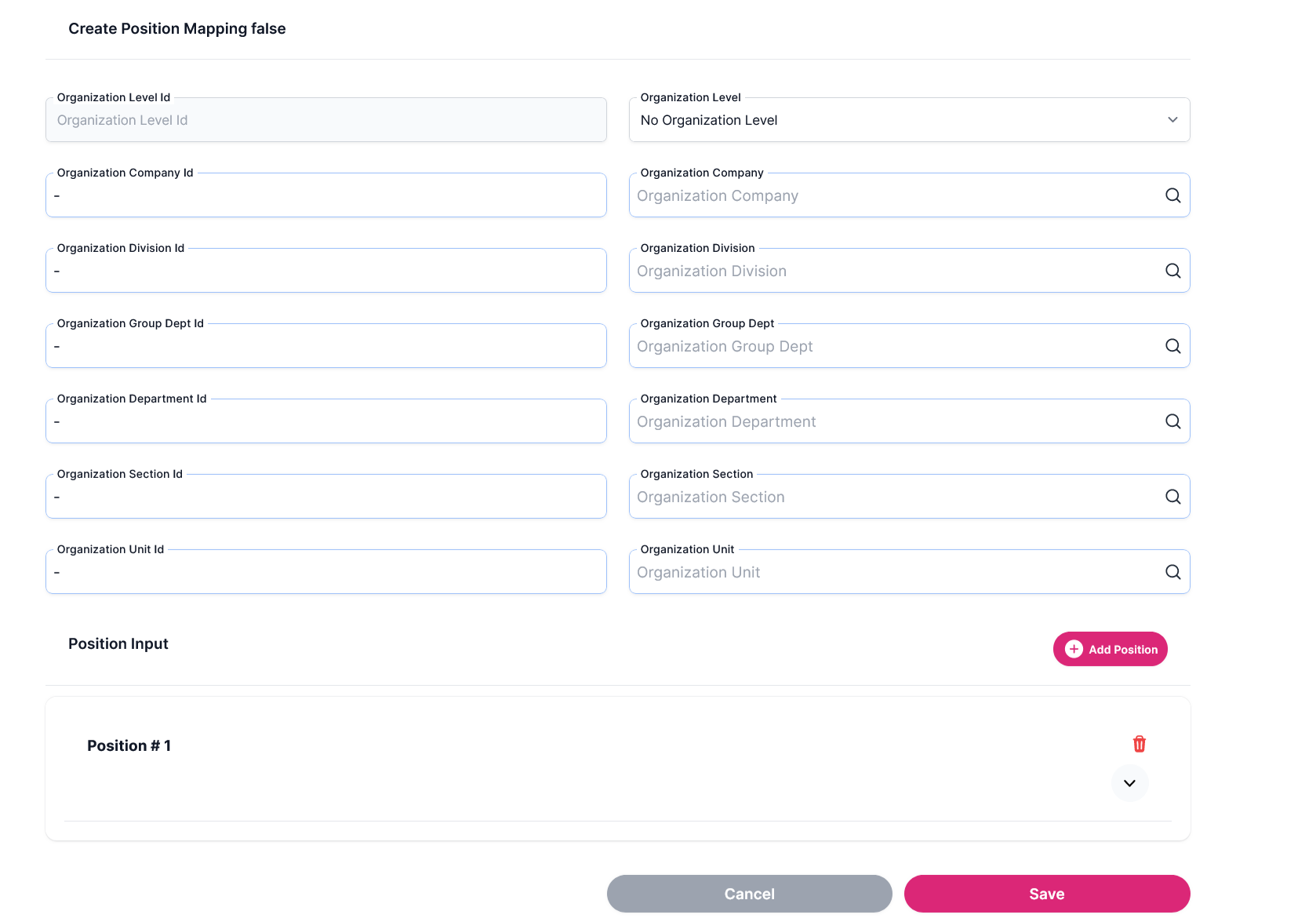
Master Work Location
- Klik New Work Location
- Masukan work location code
- Masukan work location name
- Masukan work location type
- Masukan work location group
- Klik Save
Master User
- Klik New User
- Search employee name
- Search position title
- Pilih role
- Search organization unit
- Klik Save
Master Egibility Criteria
- Klik New Egibility Criteria
- Masukan criteria ID
- Masukan criteria name
- Masukan requirement
- Klik Save
Master Competency
| Pada master competency ada beberapa subkategori yakni |
Competency
- Klik Master Competency pada menu bar
- Pilih Competency, klik New Competenccy
- Masukan competency id
- Masukan competency
- Klik Save
Sub Competency
- Klik Master Competency pada menu bar
- Pilih Sub Competency, klik New SubCompetency
- Masukan Sub Competency ID
- Masukan Sub Competency
- Klik Save
Key Component
- Klik Master Competency pada menu bar
- Pilih Key Component, klik New Key Component
- Masukan Key Component ID
- Masukan Key Component
- Masukan definition
- Masukan Score1 – Score 5
- Klik Save
Position Level Mapping
- Klik Master Competency pada menu bar
- Pilih Position Level Mapping, klik New Position Level Mapping
- Search/pilih Competency
- Search/pilih Sub Competency
- Search/pilih Key Component
- Masukan Definition
- Masukan Score1- Score 5
- Centang Position Level Comptency yang diinginkan
- klik Save
MPP
Role- Approver
- Reviewer
- Requestor
Create MPP Request
- Klik MPP Request dari Menu MPP
- Klik Request
- Pada left side menu, klik Requestor, menampilkan informasi requester
- Klik MPP (Left Side Menu), akan menampilkan form MPP
- Klik pada masing-masing tab MPP by Position
- Masukan value pada Semester 1 dan Semester 2
- Klik Save, untuk menyimpan data sementara, jika belum yakin dan bisa melakukan editing
- Atau Klik Save & Submit, untuk melanjutkan proses berikutnya
- Klik Promotion / Mutation (Left Side Menu), jika akan dilakukan promosi ataupun mutasi, sesuai dengan MPP request yang sudah diSubmit
- Klik Button
- Search data karyawan yang akan di promosi / mutasi pada Employee Name
- Search Posisi yang diinginkan pada Position Title To Be, dan pilih Position Level To Be
- Search lokasi, pilih salah satu pada Work Location To Be
- Pastikan seluruh data sudah diisi dengan benar
- Jika karyawan yang akan di plan promosi/mutasi lebih dari satu, silahkan lakukan pengulangan mulai dari step 5 sampai step 6
- Pada pojok kanan atas ,klik Save , untuk menyimpan data sementara, atau Klik Save & Submit, untuk proses approval selanjutnya
- Klik Summary (Left Side Menu), berisi informasi dari MPP yang sudah diinput
- MPP yang sudah di Submit bisa dilihat pada Dashboard atau List MPP
Create MPP Request For
- Klik MPP Request For dari Menu MPP
- Klik Button Request For
- Tools Requestor, menampilkan informasi requester
- Klik MPP, MPP yang dibuat minimal 1 level dibawah dari Level User yang membuat
- Pilih MPP Level
- Pilih Division (jika ada)
- Pilih Group Deapartment (jika ada)
- Pilih Department
- Pilih Section (jika ada – Branch)
- Klik generate MPP Positions,
- Silahkan input sesuai Langkah 4 sampai 9 seperti pada CREATE MPP REQUEST
Approver Reviewer
- Klik Menu MPP Approval
- Klik Button Search untuk filter pencarian, klik filter yang akan ditampilkan, kemudian Show
- Scroll down page hingga end of Page , dan klik Review, untuk masuk ke proses selanjutnya
Approver Process
- Klik MPP Approval pada Menu MPP
- Klik icon Approve, masuk ke halaman approval dan terdapat 3 tab
- Scroll down page hingga end of Page pada tab Request Detail, akan terlihat Textarea Comment dan Decision Approval
Approver Admit
Proses approval oleh admit sama dengan approver review, namun admit dilakukan setelah seluruh proses approval telah finish/selesai- Klik MPP approval pada menu MPP
- Klik icon Approve, masuk ke halaman approval dan terdapat 3 tab
- Pada tab request detail Scroll down page hingga end of Page akan muncul button admit
- Klik admit jika sudah full approval
Evaluation Request
- Klik Evalution Request dari Menu Evaluation
- Klik Button Request
- Akan muncul menu Sidebar
- Requestor, menampilkan informasi requester
- Klik Employee Information , Pilih Employee Status, kemudian pilih Employee Type dari karyawan yang akan dievaluasi.
- Pada kolom Employee Name silahkan search nama karyawan, pilih, akan muncul informasi karyawan tersebut
- Employment Detail, - klik Employee Start Date
- ,Last Performance Appraisal Result - Pilih Year, jika karyawan sudah bergabung tahun sebelumnya - Input Score - Pilih Grade
- Klik Key Performance Indicator pada menu sidebar, muncul form KPI
- Klik button
pada, key performance indicator list
- Jika akan menambahkan listnya klik button
- Klik Core Competency pada menu sidebar, akan muncul core competency yang akan dinilai
- Pada Core Competency terdapat nilai-nilai yang harus diinput yakni - Customer Obssed - Agile - Innovative
- Pada kolom Score , Klik kolom angka 0, akan muncul list yang akan dinilai, pilih salah satu nilai yang akan diinput dengan cari klik button
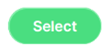
- Ulangi Langkah diatas hingga Core Competency sudah memiliki score semua
- Klik Technical Competency pada menu SideBar.
- Untuk kategori Technical Competency ada dua yakni: - Operational - General
- Pada kolom Score , Klik kolom angka 0, akan muncul list yang akan dinilai, pilih salah satu nilai yang akan diinput dengan cari klik button
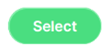
- Ulangi Langkah diatas hingga Technical Competency sudah memiliki score semua
- Klik Disciplinary Action pada menu SideBar
- Klik button
pada Discipilinary Action History
- Pilih Type, sesuai kondisi
- Klik Summary, muncul summary atas form evaluasi yang sudah diinput sebelumnya.
- Klik Recommendation untuk input keputusan dari evaluasi karyawan
- Pada pojok kanan atas, Klik Save (masih draft) atau klik Save & Submit untuk langsung kirim ke approver.
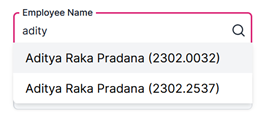
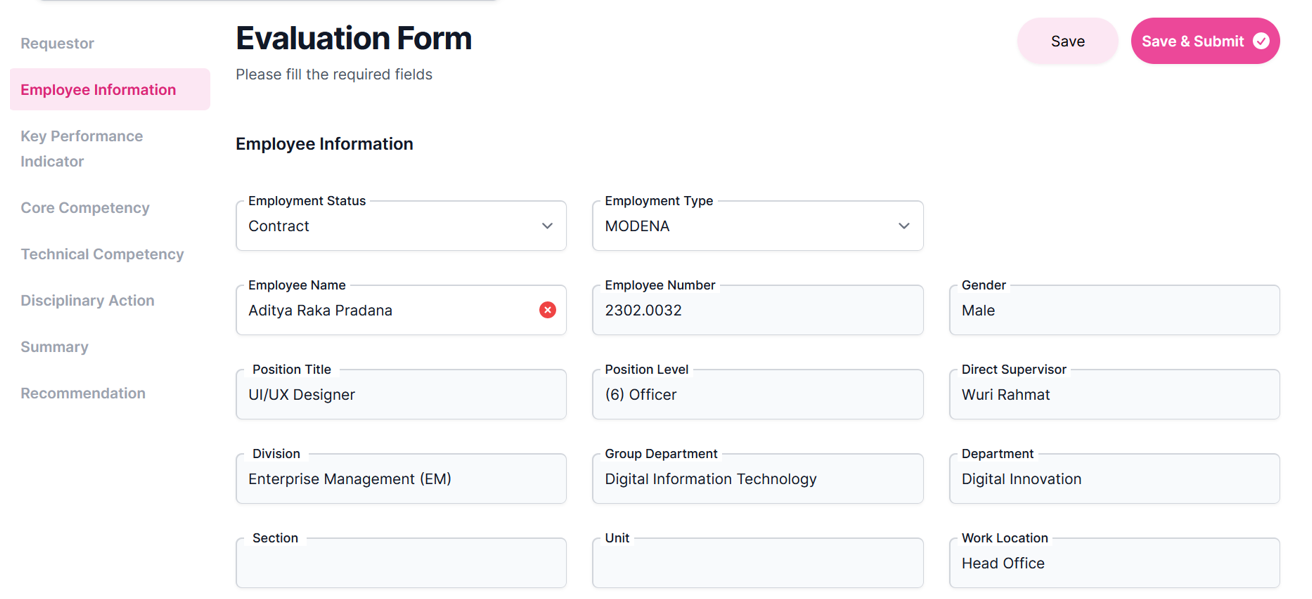
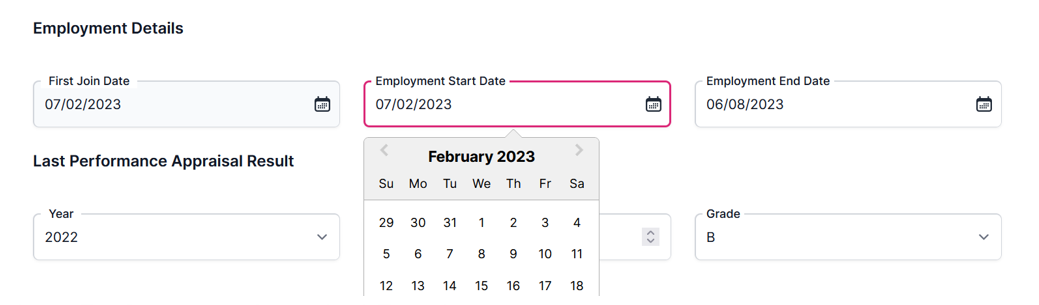

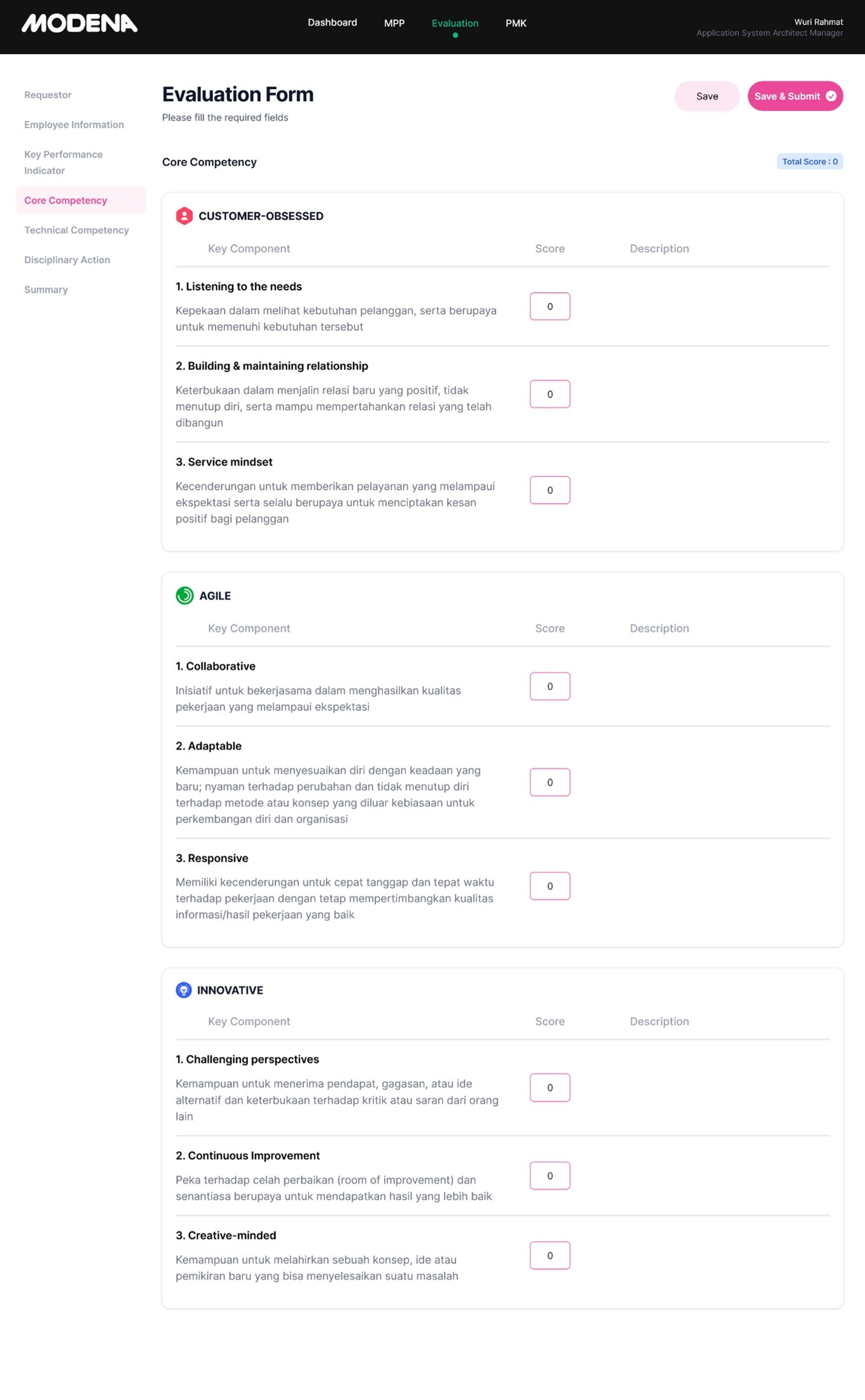

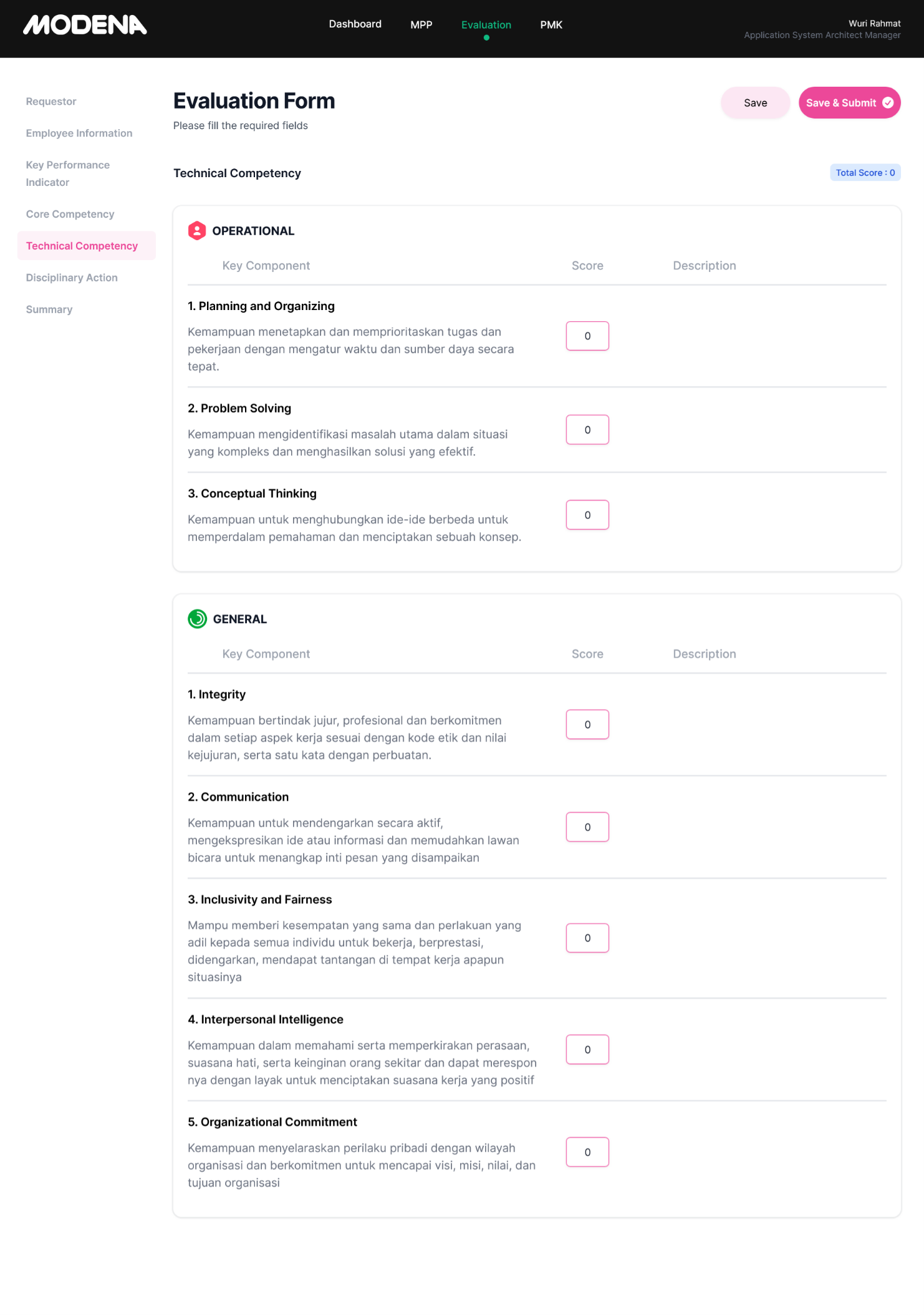




Evaluation Approver Process
Approval for Review
- Klik Evaluation Approval dari Menu Evaluation
- Klik Button
 melihat detail request
melihat detail request - Terdapat 3 tab pada halaman detail yakni - Request Detail : melihat detail pengajuan evaluasi - History Status : melihat sudah sejauh mana status dari pengajuan evaluasi - History Approval
- Klik button

- Pada form HRIS Validation silahkan input sesuai kebutuhan
- Pilih decision
- Klik Approve, kemudian confirm
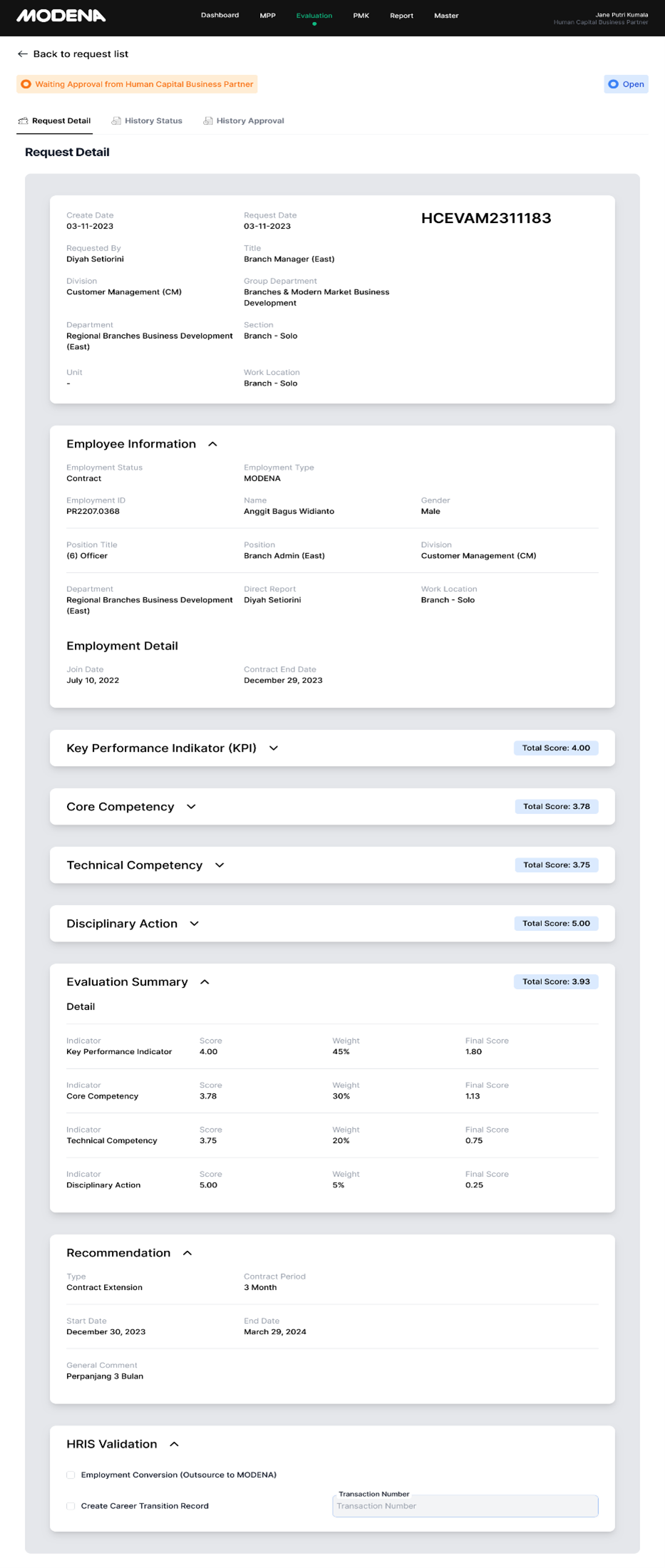



Approval for Admitter
Proses approval oleh admit sama dengan approver review, namun admit dilakukan setelah seluruh proses approval telah selesai atau full approved.- Untuk melakukan approval bisa mengikuti langkah pada Approver for Review yakni klik Evaluation Approval dari Menu Evaluation.
- Untuk monitoring list request evaluasi klik Evaluasi Monitoring Detail Request pada Menu Evaluation. Akan muncul list request evaluasi.
- Klik Button
 akan muncul popup konfirmasi
akan muncul popup konfirmasi - Isi comment, jika diperlukan
- Klik confirm
- Status atas request evaluasi akan berubah menjadi cancalled
- Untuk reAsgign evaluasi klik Evaluasi Monitoring Detail Approval Request pada Menu Evaluation. Akan muncul list request evaluasi.
- Klik Button
 akan muncul popup reasign
akan muncul popup reasign - Masukan approver pengganti yang akan di reassign "Approver To Be"
- Klik Save


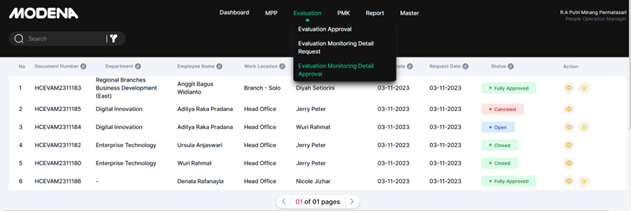

Promotion Request
- Klik Promotion Request dari Menu PMK
- Klik Button Promotion Request, muncul menu sidebar
- Requestor, menampilkan informasi requester
- Klik Employee Information pada menu sidebar, akan muncul form promosi
- Klik Employee name dan ketik/pilih nama karyawan yang akan dipromosi, kemudian enter
- Pilih martial status
- Input children (jika ada)
- Pada Organization Information, pilih Request Type
- Pilih/ search Position Title To Be
- Pilih/ Search Position Level To Be
- Pilih/ Search Work Location To Be
- Klik Save
- Klik Other pada menu sidebar
- Klik Button
pada Last Performance Appraisal Result
- Pilih Year, Input Score , dan pilih Grade
- Klik Button
pada Disciplinary action
- Pilih type kemudian masukan periode (jika ada)
- Klik Button
pada Proposed Effectived Date
- Klik effective date, pilih tanggal
- klik/centang request salary adjustment (sesuai kebutuhan)
- Input comment
- Klik Save (masih draft) atau klik Save & Submit untuk langsung kirim ke approver jika sudah yakin


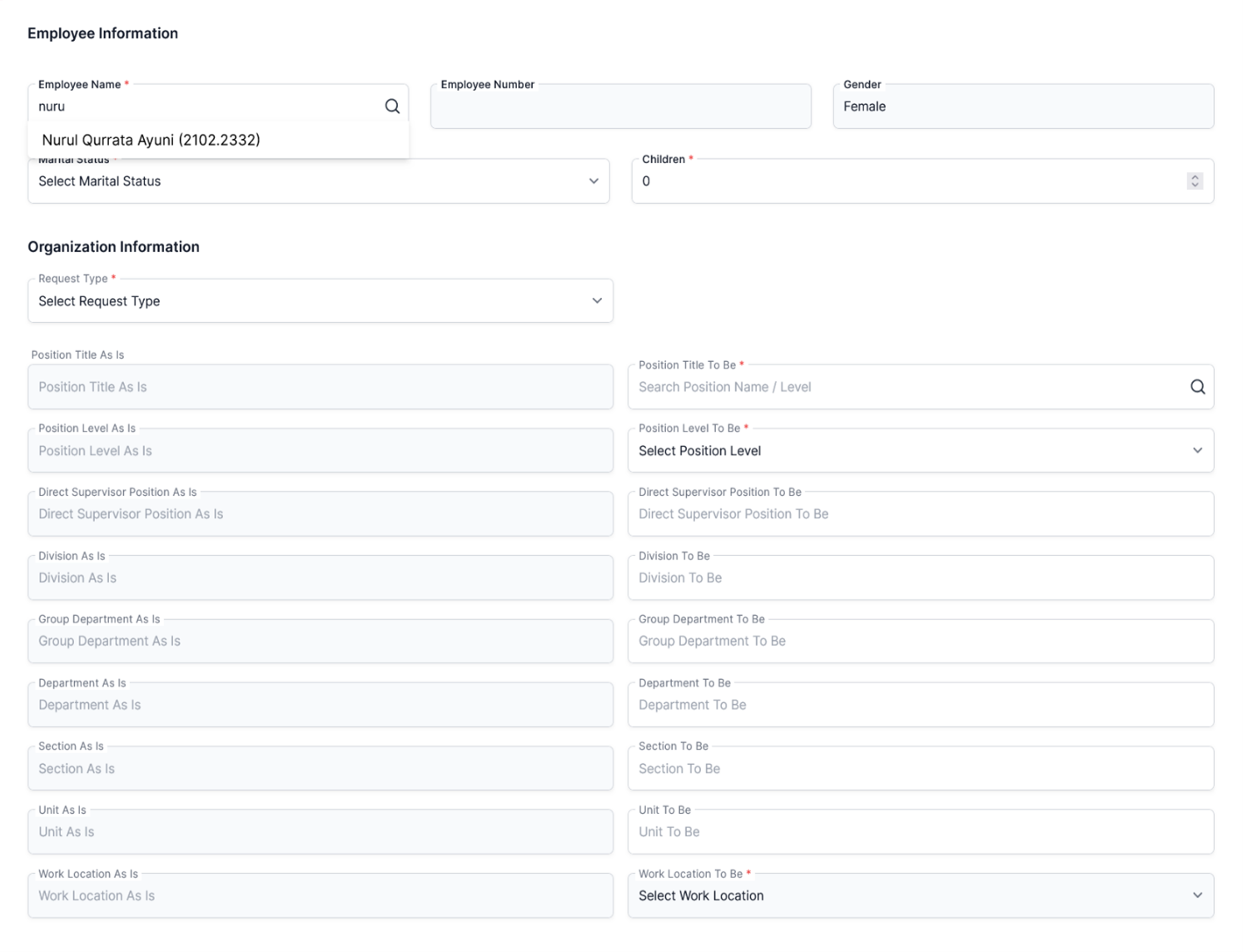

Mutasion Request
- Klik Mutation Request dari Menu PMK
- Klik Button Mutation Request , muncul menu sidebar
- Requestor, menampilkan informasi requester
- Klik Employee Information pada menu sidebar, akan muncul form mutasi
- Klik Employee name dan ketik/pilih nama karyawan yang akan dimutasi, kemudian enter
- Pilih martial status
- Input children (jika ada)
- Pada Organization Information, pilih Request Type
- Pilih/ search Position Title To Be
- Pilih/ Search Position Level To Be
- Pilih/ Search Work Location To Be
- Klik Save
- Klik Other pada menu sidebar
- Klik Button
pada Last Performance Appraisal Result
- Pilih Year, Input Score , dan pilih Grade
- Klik Button
pada Disciplinary action
- Pilih type kemudian masukan periode (jika ada)
- Klik Button
pada Proposed Effectived Date
- Klik effective date, pilih tanggal
- klik/centang request salary adjustment (sesuai kebutuhan)
- Input comment
- Klik Save (masih draft) atau klik Save & Submit untuk langsung kirim ke approver jika sudah yakin


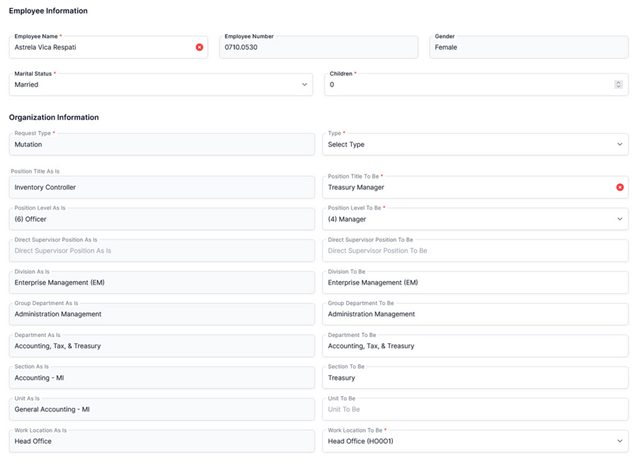

PMK Approval
PMK Approval adalah menu untuk proses approval oleh approver yang berisikan list request pengajuan Promosi dan Mutasi- Klik PMK Approval dari Menu PMK
- Klik button

- Pada form HRIS Validation silahkan input sesuai kebutuhan
- Pilih/ search Position Title To Be
- Pilih/ Search Position Level To Be
- Pilih/search Assement Result
- Input Transaction Number
- Klik kolom kosong pada career transation promotion dan salary adjustment sesuai kebutuhan.
- Isi comment
- Pilih decision
- Klik Save (masih draft) atau klik Save & Submit untuk langsung kirim ke approver jika sudah yakin



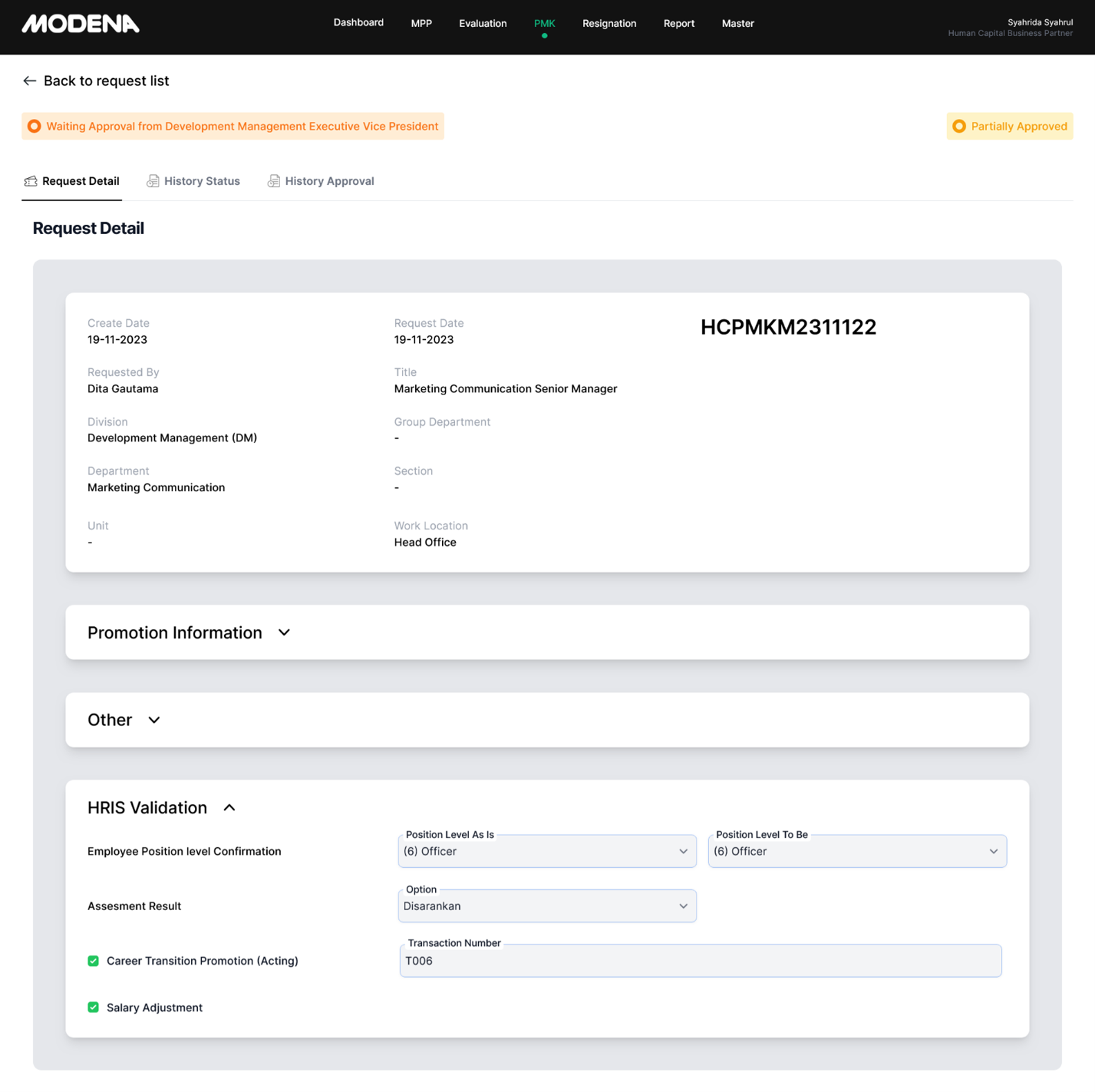
Resignation
Halaman ini berisi form untuk pengajuan Resign
Role
- Requestor
- Approver
- Admitter
Submit Resign
- Klik Submit Resign dari Menu Resignation
- Klik button Submit
- Akan muncul menu sidebar
- Requestor, menampilkan informasi requestor
- Klik Employee Information, akan menampilkan form yang sudah ada informasi employee
- Pilih Reason Resign
- Masukan Resign Remarks
- Masukan Alamat untuk pengiriman Reference Letter Delivery Address for Employment Reference Letter
- Upload surat resign yang sudah disiapkan
- Klik Save jika masih belum yakin untuk langsung diajukan (draft)
- Klik Save & Submit, jika data sudah benar, dan akan mengirimkan email ke approval terkait
Submit Resign For
- Klik Submit Resign For dari Menu Resignation
- Klik button Submit For
- Akan muncul menu sidebar
- Requestor, menampilkan informasi requestor
- Klik Employee Information, silahkan lengkapi form
- Pilih Employment Status
- Pilih Employment Type
- Search Employee Name, ENTER, akan muncul informasi employee yang dipilih
- Masukan Resign Remarks
- Masukan Alamat untuk pengiriman Reference Letter Delivery Address for Employment Reference Letter
- Upload surat resign yang sudah disiapkan
- Klik Save jika masih belum yakin untuk langsung diajukan (draft)
- Klik Save & Submit, jika data sudah benar, dan akan mengirimkan email ke approval terkait
Resign Approval
- Klik Resign Approval dari Menu Resignation
- Akan muncul list resign yang sudah disubmit
- Pilih yang akan diproses dengan cara klik button centang pada kolom action
- Pada halaman approval terdapat 3 tab, Submit Detail, History Status, History Approval
- Scroll down page hingga end of Page pada tab Submit Detail, akan terlihat Textarea Comment dan Decision Approval Action :
Reject ==> pengajuan Resign ditolak, dan proses approval terhenti
Approve ==> proses approval lanjut ke Step berikutnya
Recruitment
Halaman ini berisi form untuk Pengajuan Tenaga Kerja
Terdiri dari 3 form yang berbeda
- Manpower Request General
- Manpower Request Technician
- Manpower Request Sales Consultant
Manpower Request General
Ketentuan yang boleh mengajukan Recruitment bisa dilihat pada tabel dibawahRecruitment For General

Form ini digunakan untuk Pengajuan Tenaga Kerja secara umum
- Klik Manpower Request General dari Menu Recruitment
- Klik button General Request
- Akan muncul menu sidebar
- Requestor, menampilkan informasi requestor
- Klik Organization Information, akan menampilkan form yang sudah ada informasi organisasi
- Ketik nama posisi yang akan diajukan,tinggal pilih
- Pilih Work Location
- Lengkapi Employement Details Request type sudah disesuaikan dengan MPP yang sudah disetujui sebelumnya, dan akan terlihat pada Available Headcount Mass Hiring : Jika akan membuat Pengajuan Tenaga Kerja lebih dari 1 pengajuan untuk satu posisi, maka akan terbentuk form pengajuan sesuai yang direquest.
- Klik Job Recruitment pada menu sidebar
- Lengkapi form Job Recruitment sesuai kebutuhan
- Klik Overview pada menu sidebar
- Upload Stuktur Organisasi terbaru
- Silahkan dicek untuk Job Deskripsian, jika Job Deskripsian belum ada bisa hubungi tim HCD
- Klik Save jika masih belum yakin untuk langsung diajukan (draft)
- Klik Save & Submit, jika data sudah benar, dan akan mengirimkan email ke approval terkait
- Untuk melihat status pengajuan, bisa pada Dashboard dengan klik View
 pada kolom Action
pada kolom Action
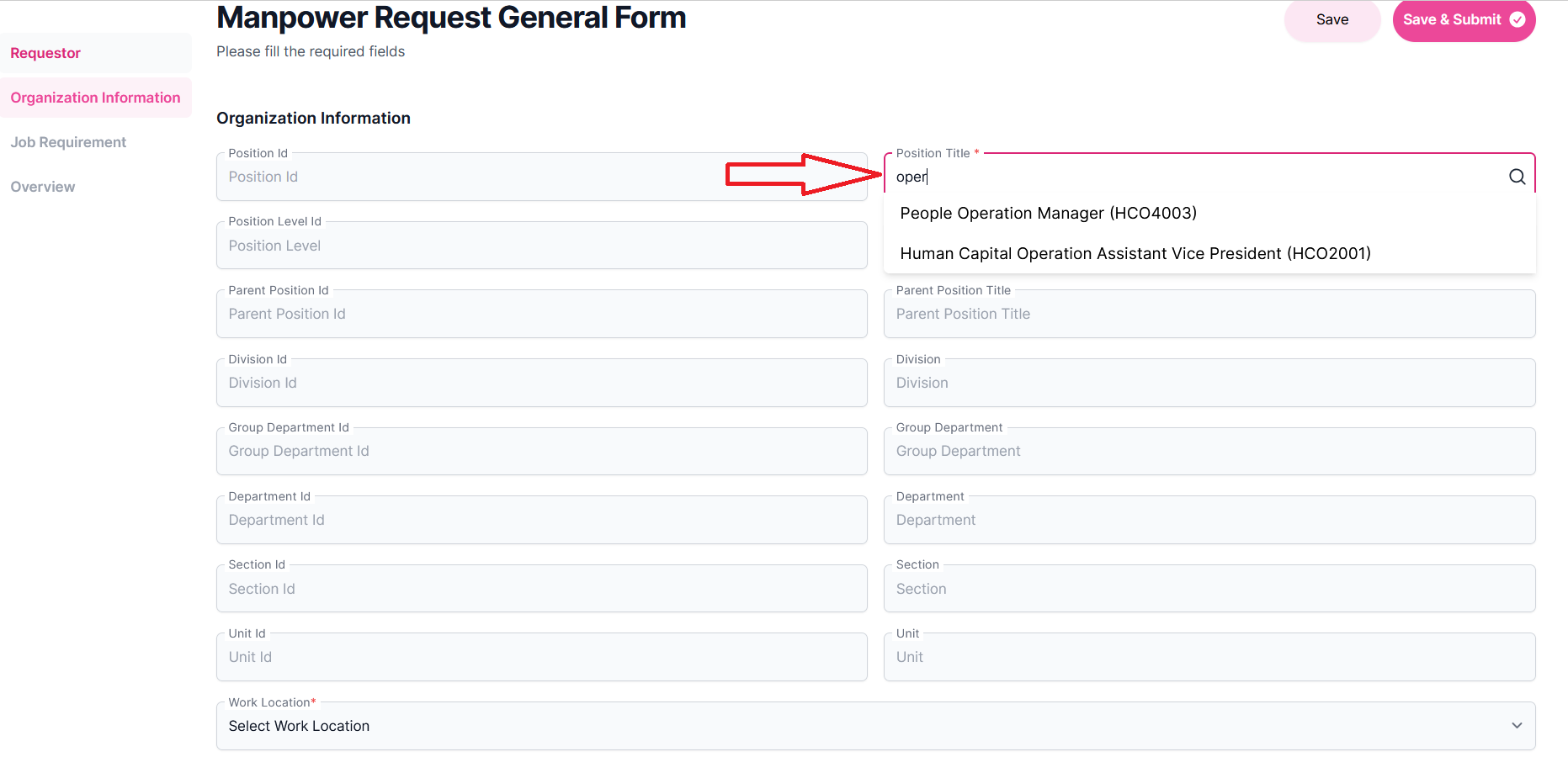


Manpower Request Technician
Ketentuan yang boleh mengajukan Recruitment bisa dilihat pada tabel dibawahRecruitment For Technician


Form ini digunakan untuk Pengajuan Tenaga Kerja khusus Teknisi.
- Klik Manpower Request Technician dari Menu Recruitment
- Klik button Technician Request
- Akan muncul menu sidebar
- Requestor, menampilkan informasi requestor
- Klik Organization Information, akan menampilkan form yang sudah ada informasi organisasi
- Untuk form ini, maka Position Title yang muncul adalah khusus teknisi baik mitra ataupun bukan
- Pilih posisi teknisi yang akan diajukan
- Pilih Work Location
- Lengkapi Employement Details
- Jika ingin pengajuan lebih dari satu teknisi pilih YES pada Mass Hiring
- Total Headcount Mass Hiring adalah total pengajuan, *misalnya kita akan mengajuakan 4 sekaligus, maka di kolom ini isi 4 Akan terbentuk total 4 pengajuan
- Klik Job Recruitment pada menu sidebar
- Lengkapi form Job Recruitment sesuai kebutuhan
- Pada Skills dan Other sudah ada data default, namun masih bisa ditambahkan sesuai kebutuhan
- Klik Overview pada menu sidebar
- Upload Stuktur Organisasi terbaru
- Silahkan dicek untuk Job Deskripsian
- Klik Save jika masih belum yakin untuk langsung diajukan (draft)
- Klik Save & Submit, jika data sudah benar, dan akan mengirimkan email ke approval terkait
- Untuk melihat status pengajuan, bisa pada Dashboard dengan klik View
 pada kolom Action
pada kolom Action



Manpower Request Sales Consultant
Ketentuan yang boleh mengajukan Recruitment bisa dilihat pada tabel dibawahRecruitment For Sales Consultant

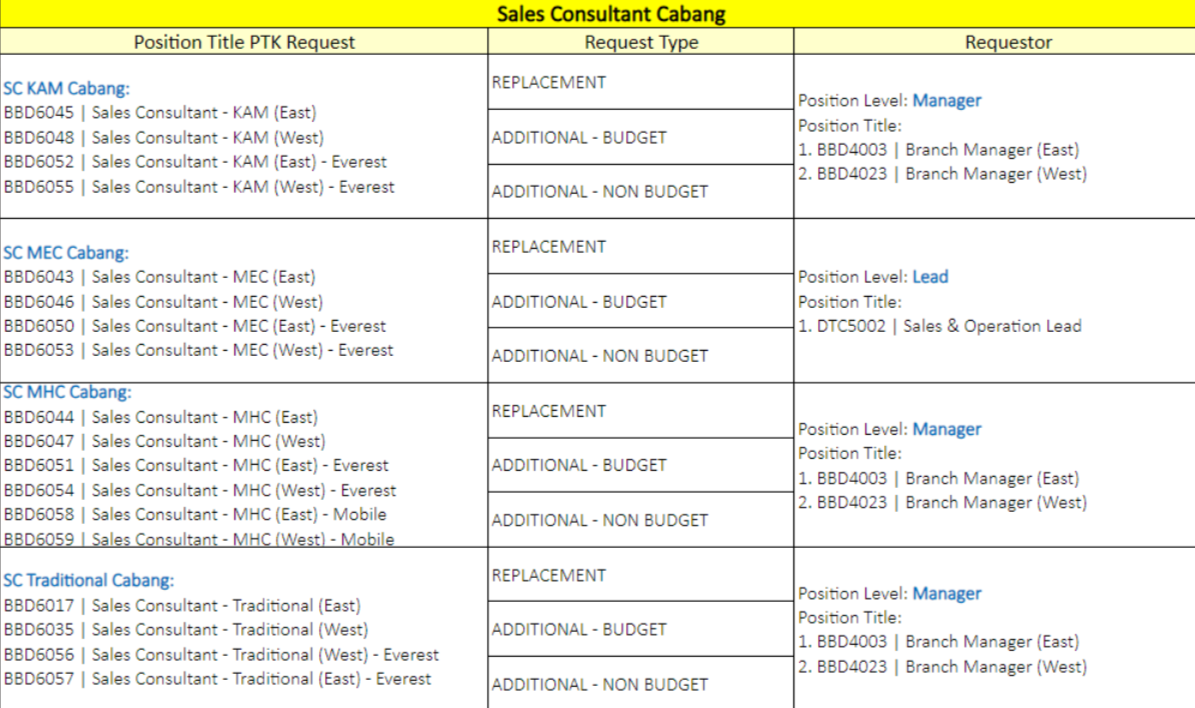
Form ini digunakan untuk Pengajuan Tenaga Kerja khusus Sales Consultant.
- Klik Manpower Request Sales Consultant dari Menu Recruitment
- Klik button Sales Consultant Request
- Akan muncul menu sidebar
- Requestor, menampilkan informasi requestor
- Klik Organization Information, akan menampilkan form yang sudah ada informasi organisasi
- Untuk form ini, maka Position Title yang muncul adalah khusus Sales Consultant
- Pilih posisi Sales Consultan yang akan diajukan
- Pilih Work Location
- Klik Job Recruitment pada menu sidebar
- Lengkapi form Job Recruitment sesuai kebutuhan
- Pada Skills sudah ada data default, namun masih bisa ditambahkan sesuai kebutuhan
- Klik Overview pada menu sidebar
- Upload Stuktur Organisasi terbaru
- Silahkan dicek untuk Job Deskripsian
- Klik Sales Information pada menu sidebar
- Form ini untuk melangkapi Store mana yang membutuhkan SC, tinggal pilih nama storenya
- Search/ketik nama store pada kolom Store Name
- Pencarian lebih mudah bisa menggunakan kode dealer/toko
- * Jika Store/Toko yang dimaksud tidak ada pada pencarian bisa hubungin tim 'Retail & marketing'
- Lengkapi Tipe SC dan Booth type
- Lengkapi data pada bagian Employement Details Store
- Jika request type nya ada replacement , maka kolom replace fornya akan terbuka, dan pilih nama SC yang akan digantikan, jika tidak ada bisa diinput manual namanya
- Lengkapi data Sell IN 3 bulan terakhir atas Store yang dipilih pada bagian Sell IN Information
- Klik Visual Merchandise Information pada menu sidebar
- Lengkapi form Visual Merchandise Information sesuai kebutuhan
- Untuk data Product Display, silahkan download tamplatenya, dan kemudian import file yang sudah diisi, tanpa mengubah format pada file tersebut
- Sebelum diimport kembali, pastikan tidak ada data yang bolong pada kolomnya, misalnya Product Name diisi, tapi price tidak ada
- Klik Import Data Display, kemudian ikuti langkah importnya, hingga Confirm
- Lengkapi data photo toko dan display product pada Product Display Photo
- Pada setiap photo, dapat diupload maksimal 5 photo dengan ukuran masing-masing photo maksimal 2 MB, dengan klik button
- Sales Analysis pada menu sidebar terlihat rangkuman dari data yang sudah diinput sebelumnya
- Klik Save jika masih belum yakin untuk langsung diajukan (draft)
- Klik Save & Submit, jika data sudah benar, dan akan mengirimkan email ke approval terkait
- Untuk melihat status pengajuan, bisa pada Dashboard dengan klik View
 pada kolom Action
pada kolom Action