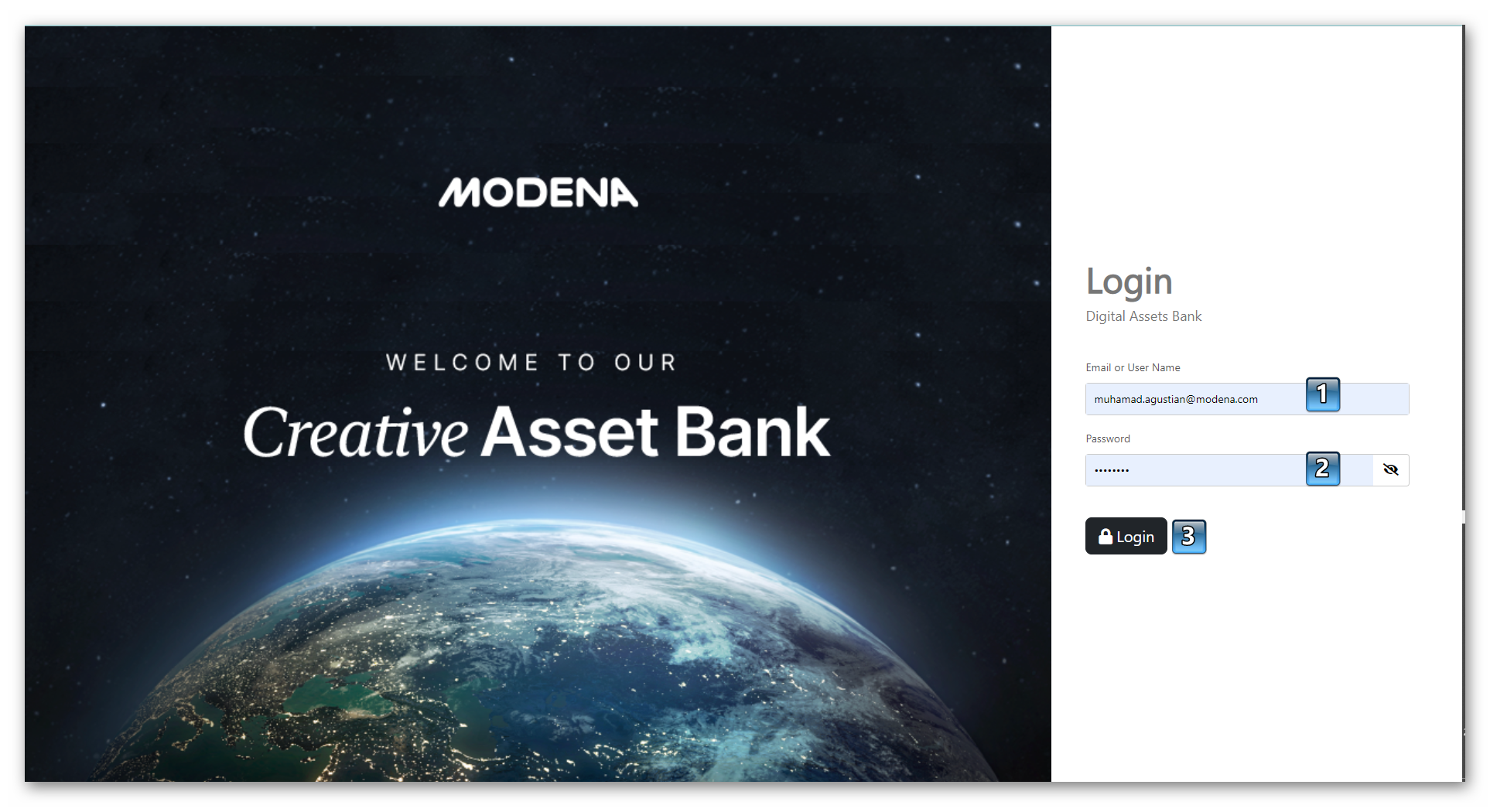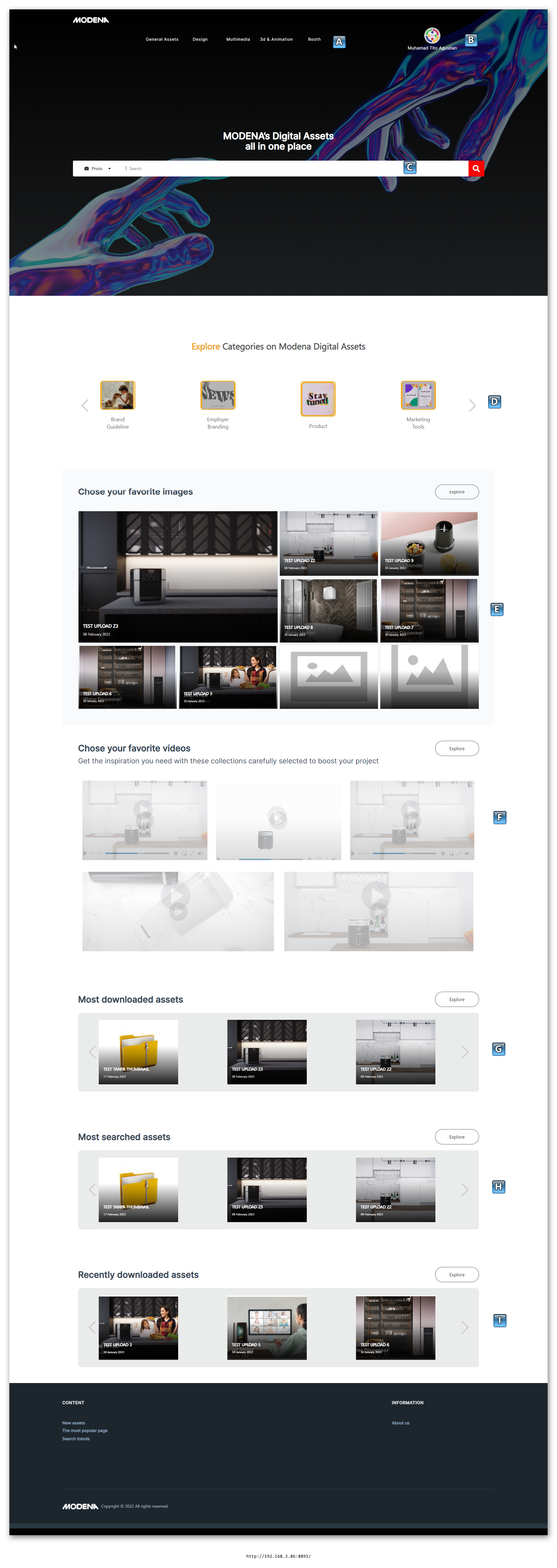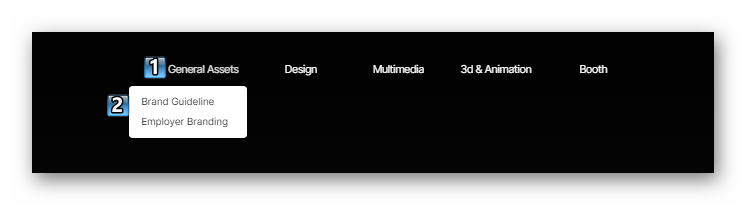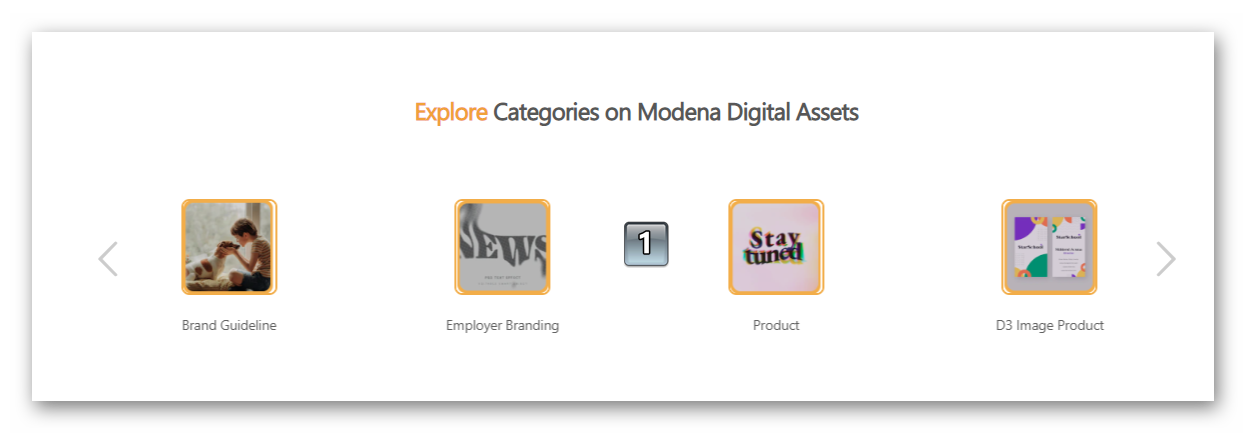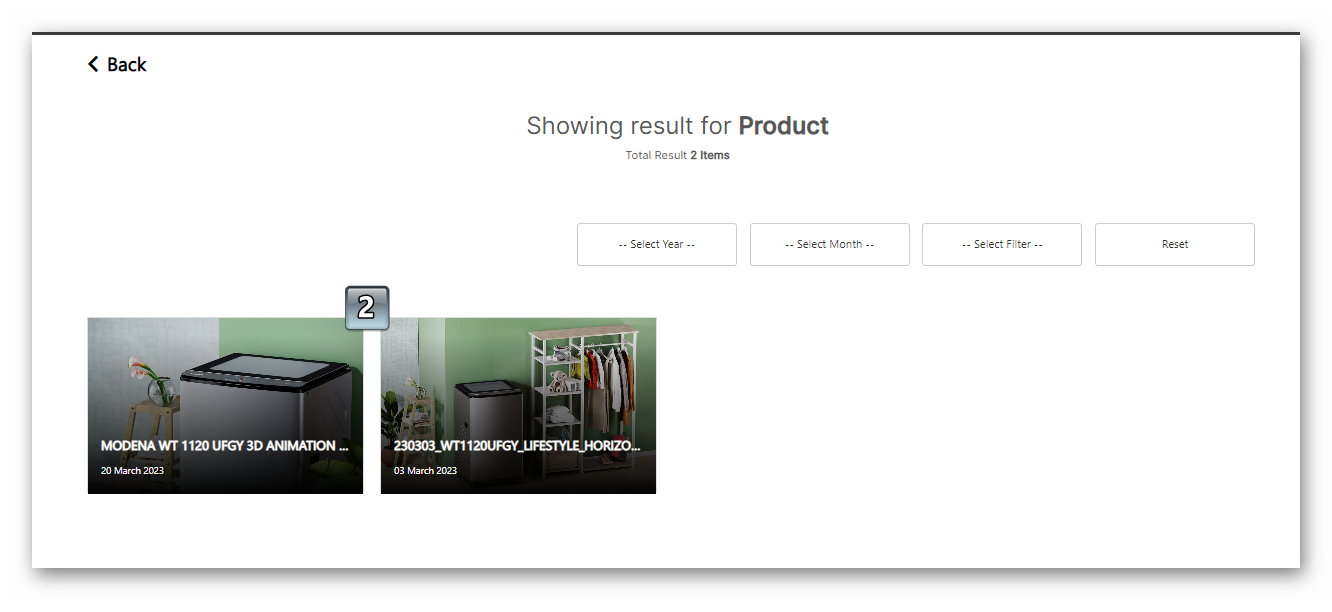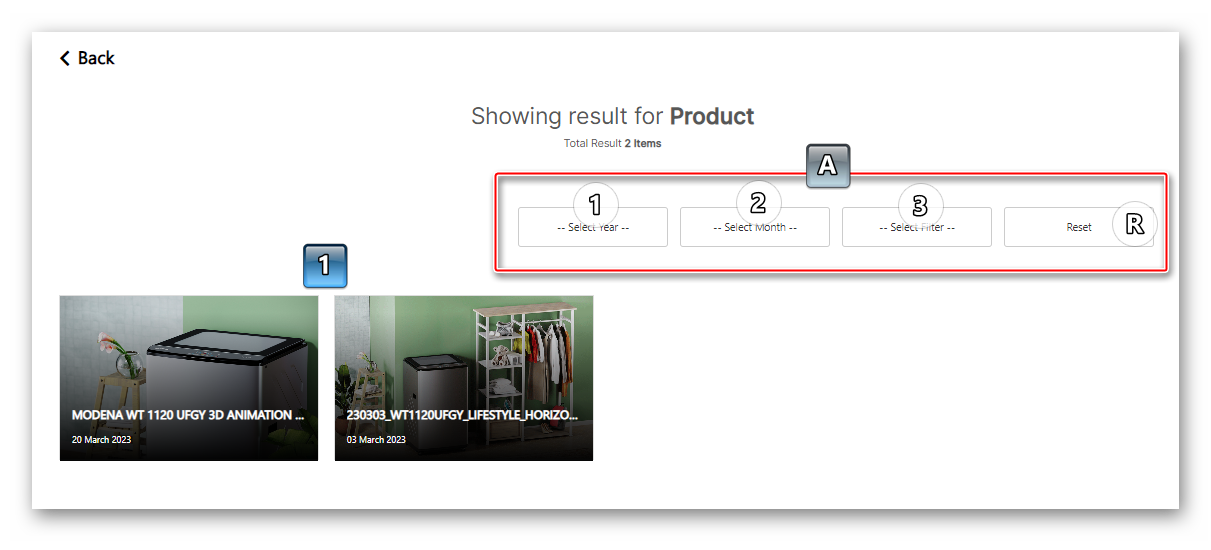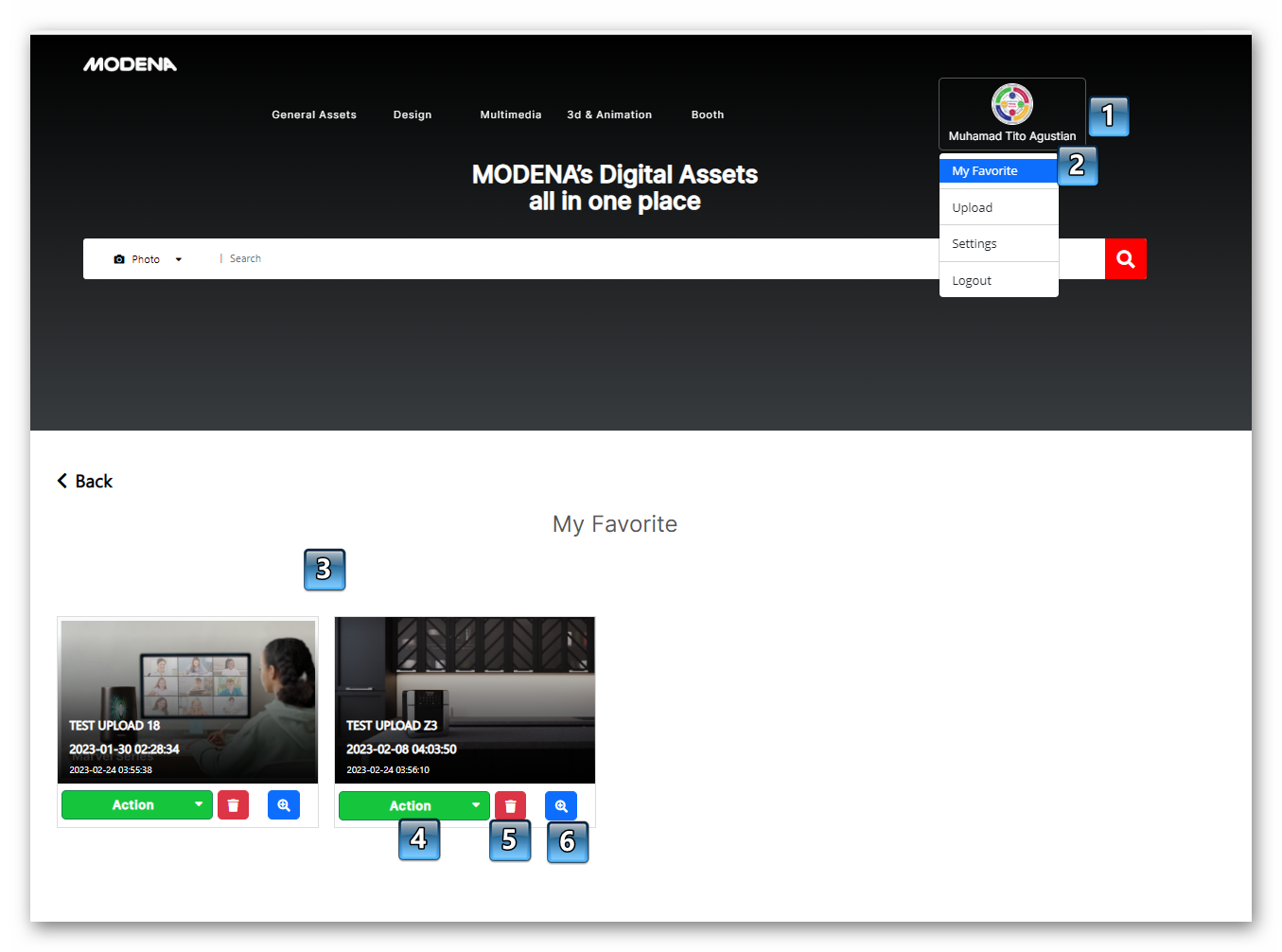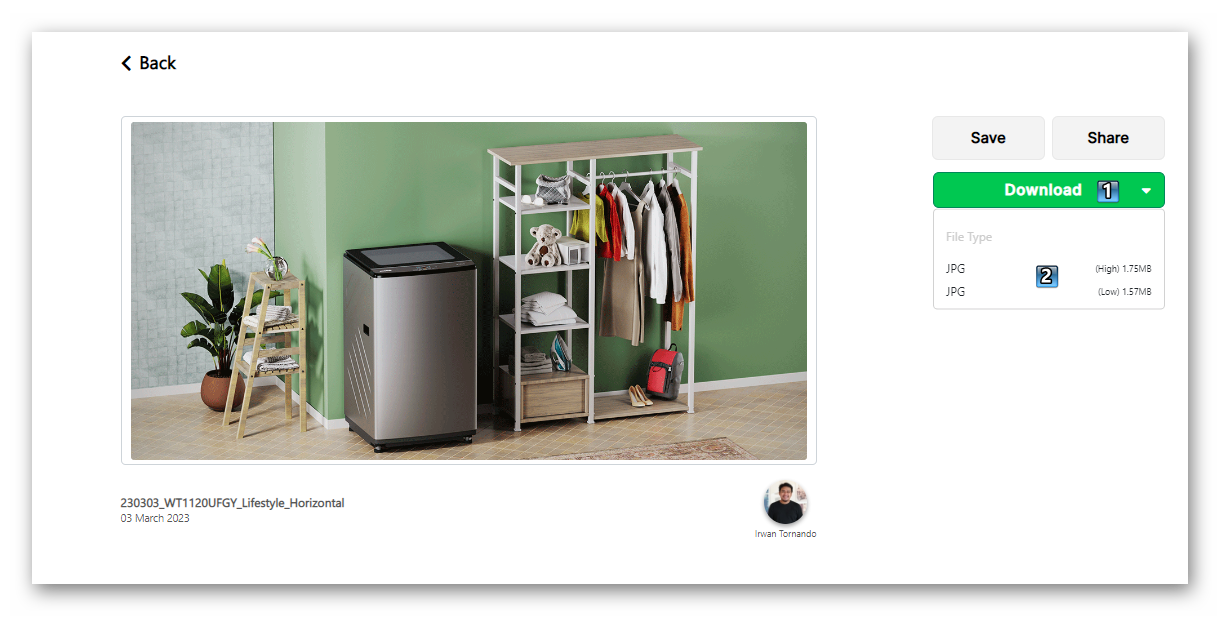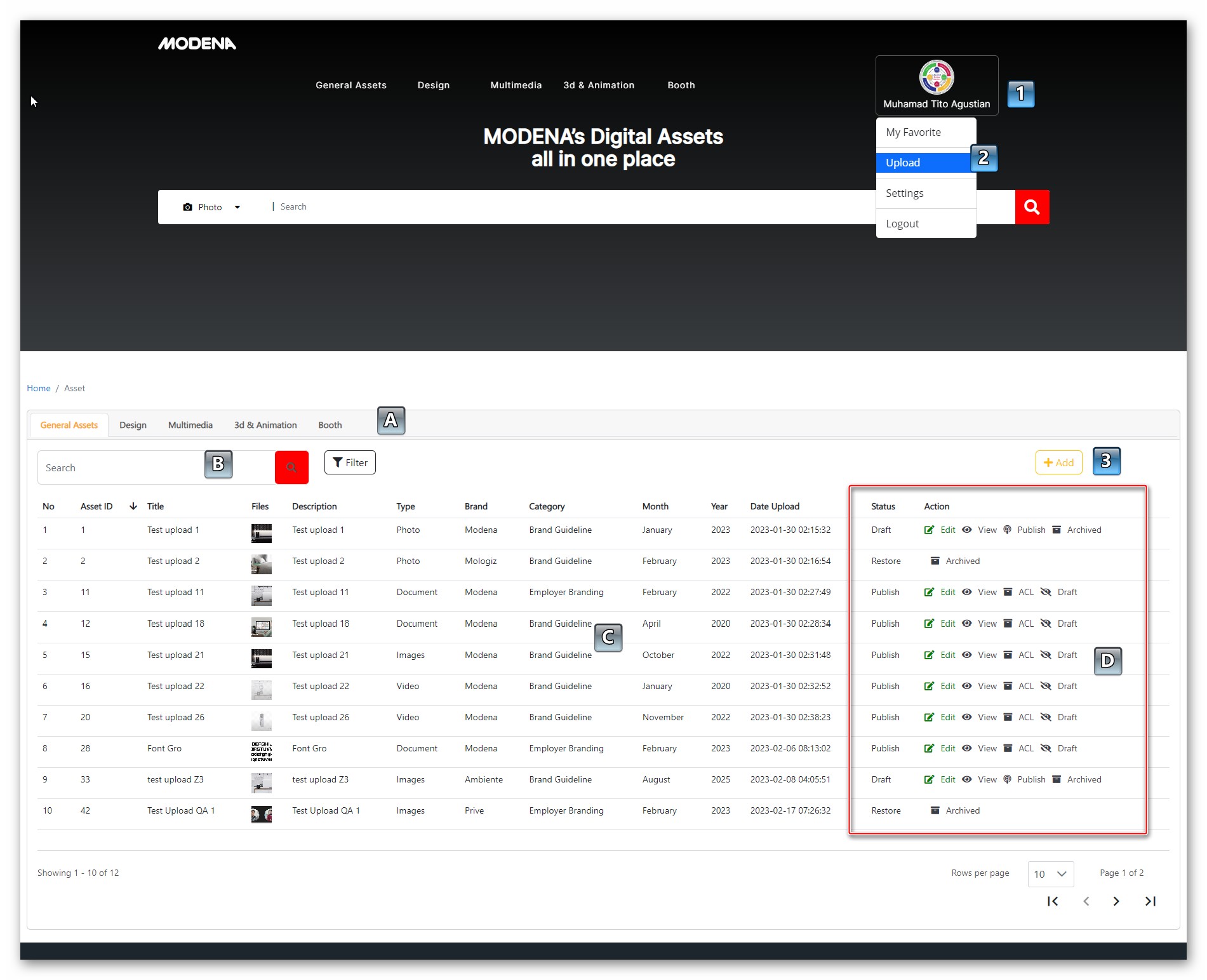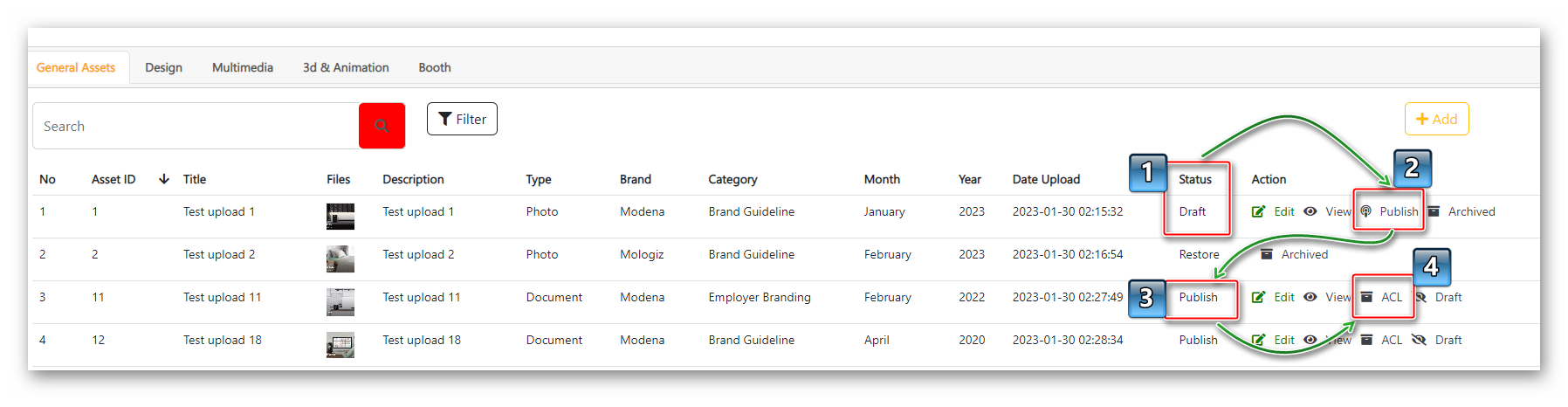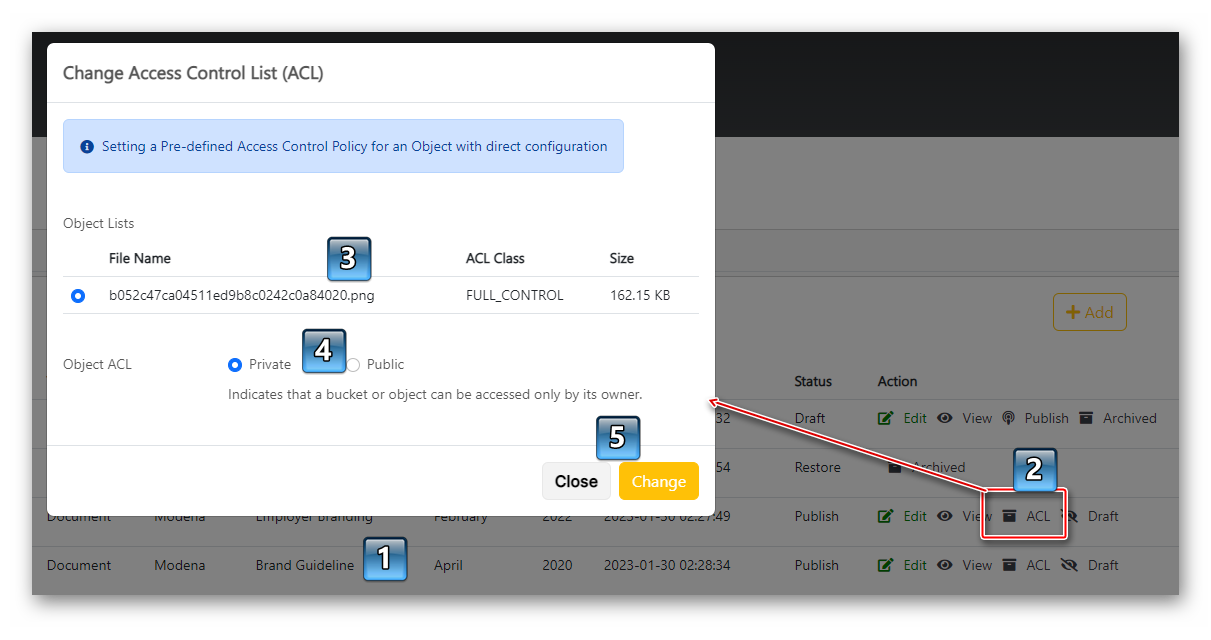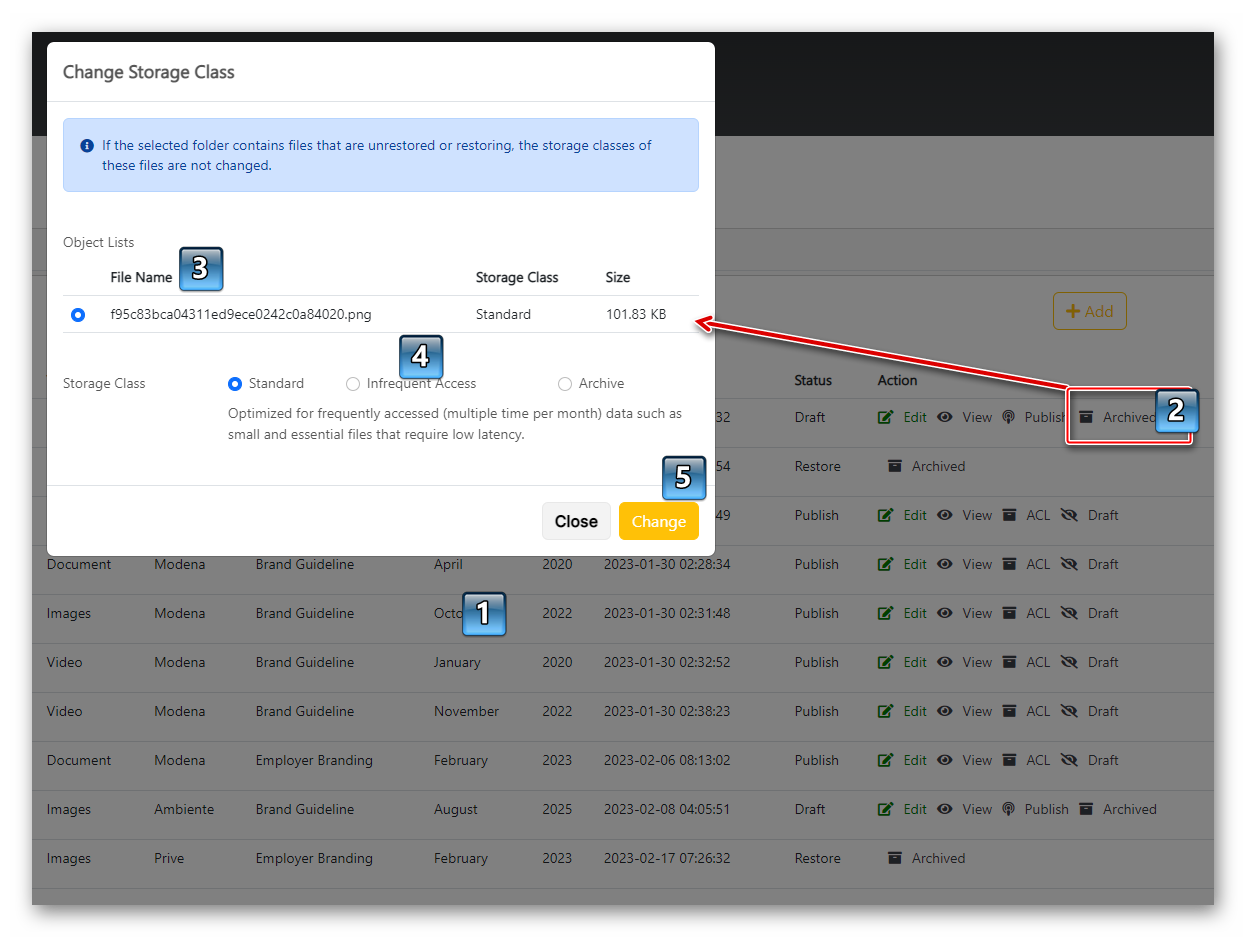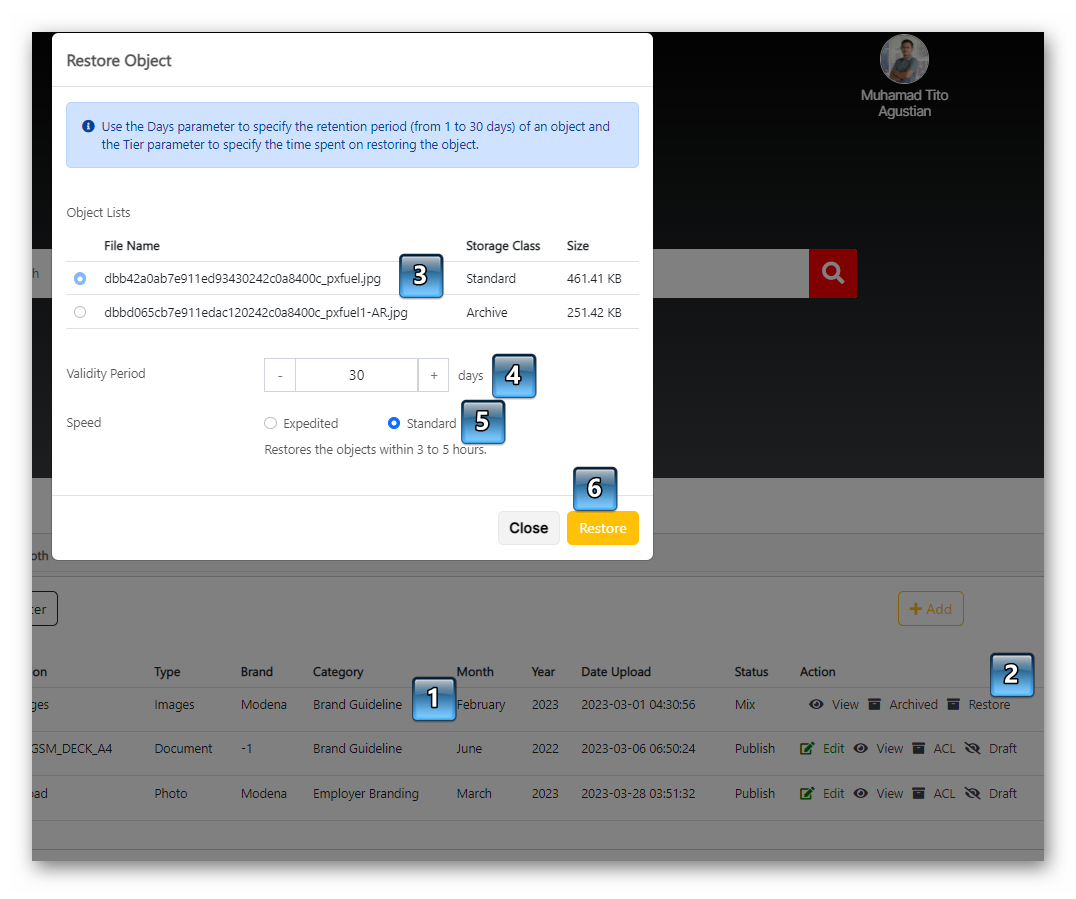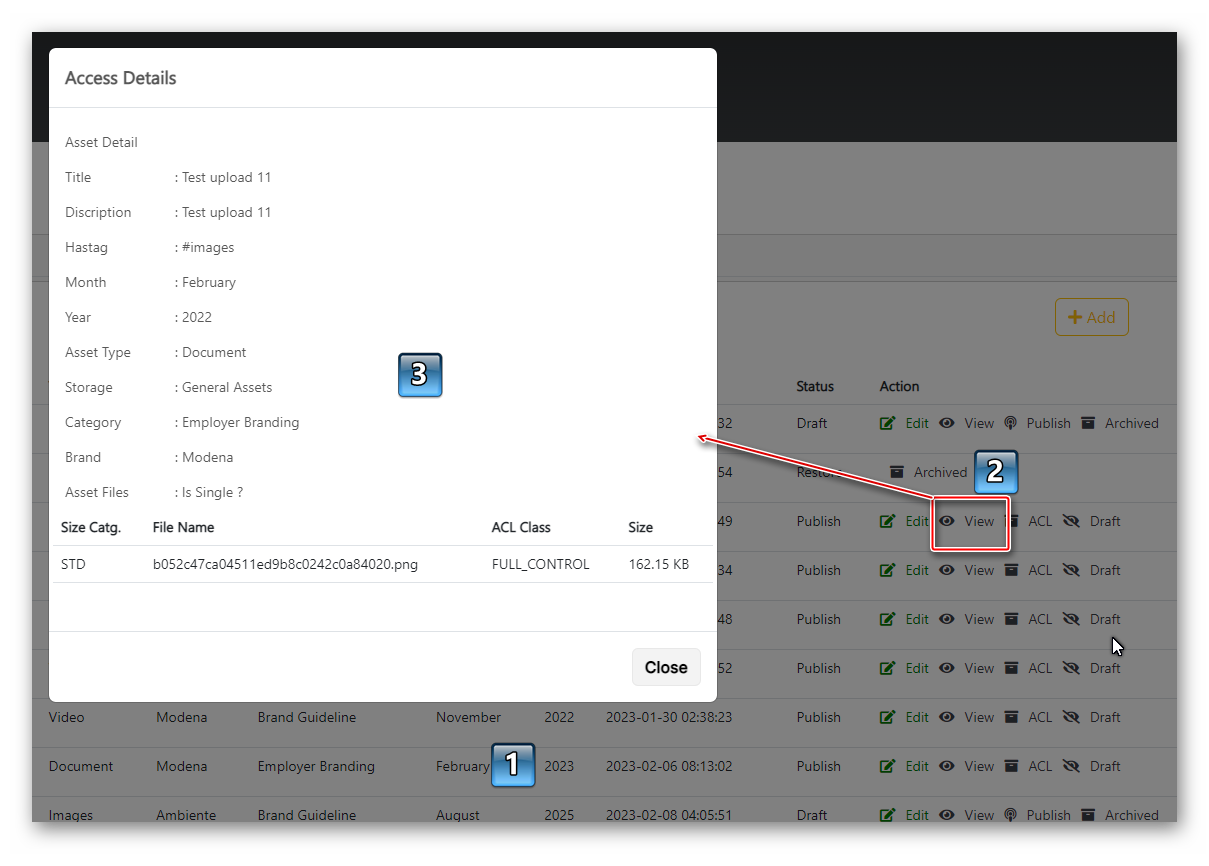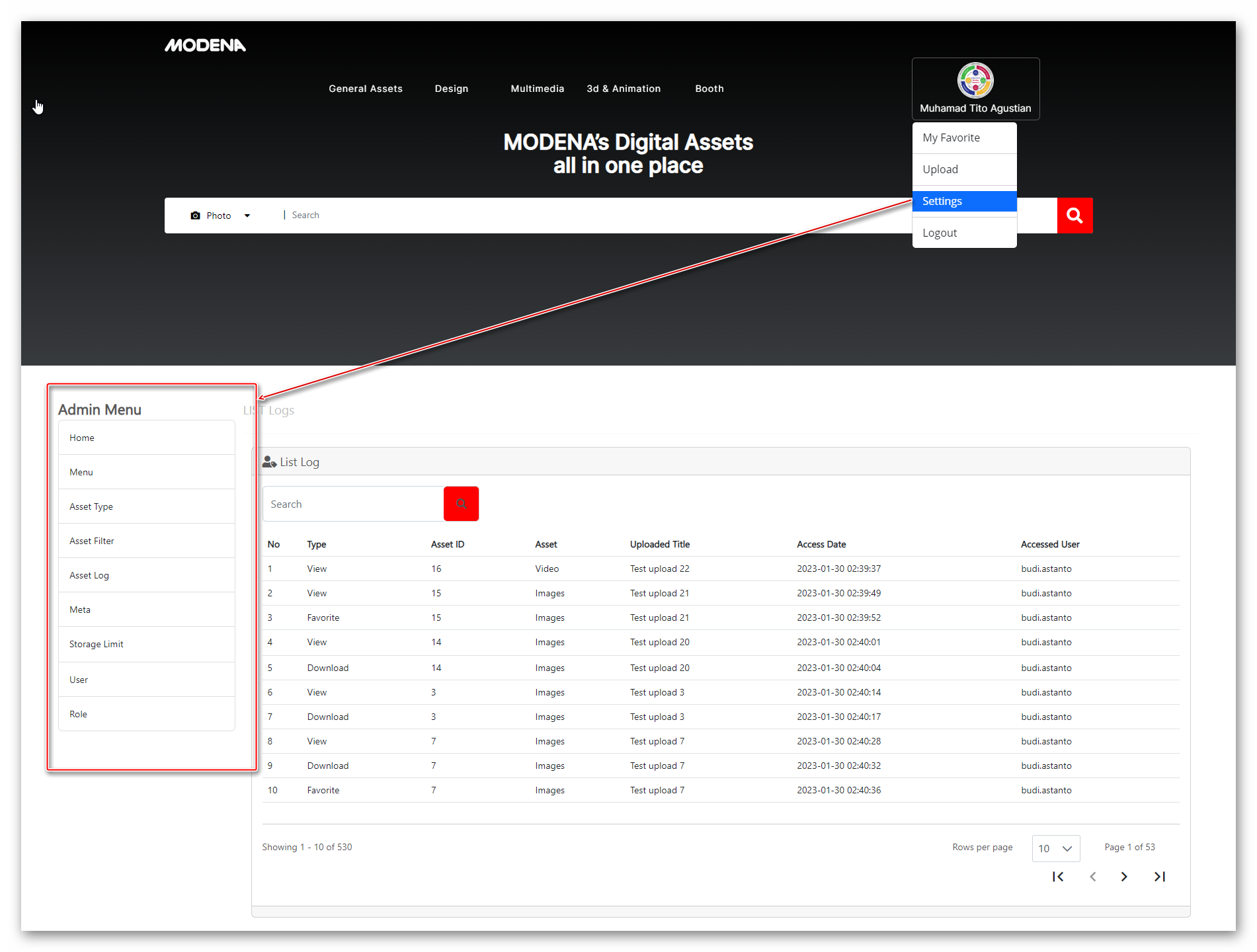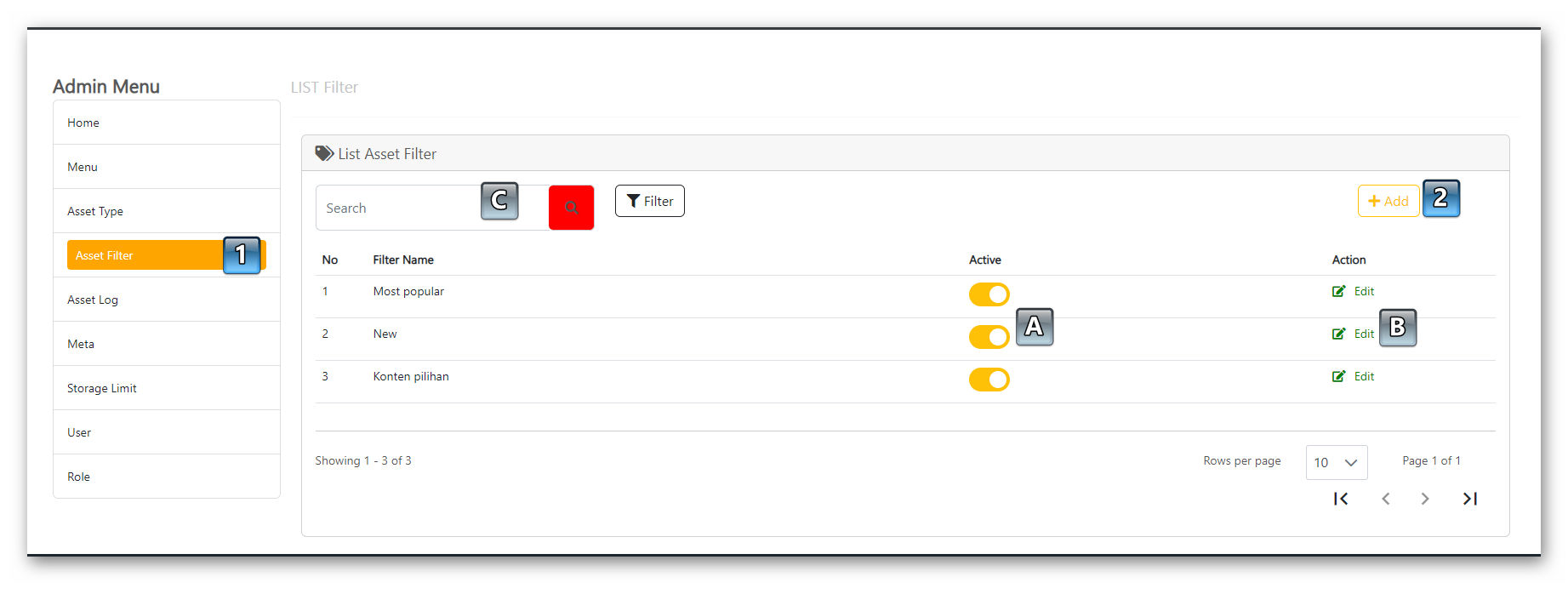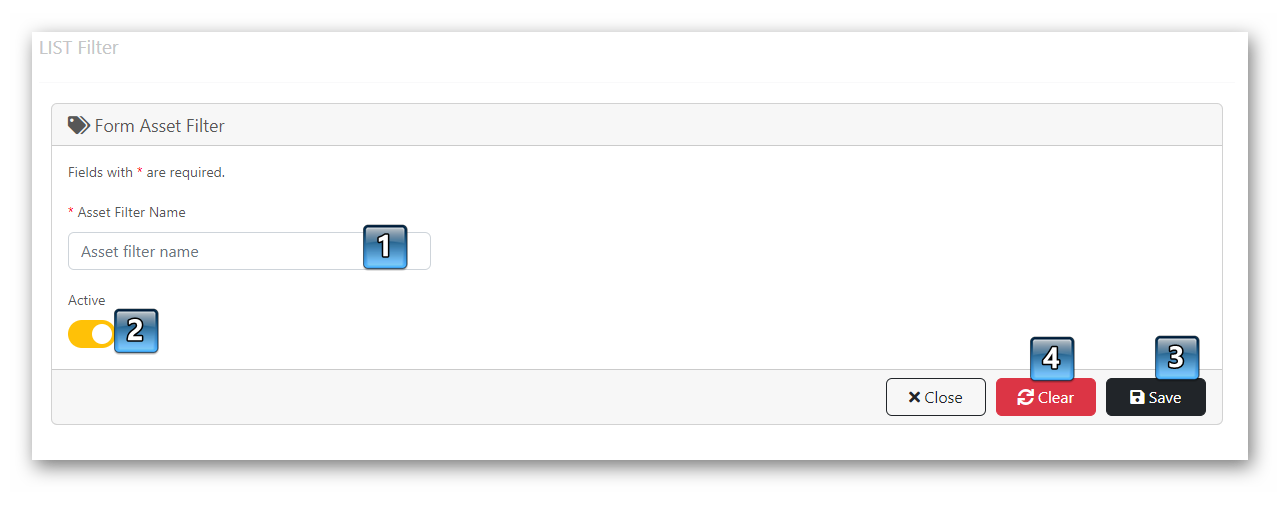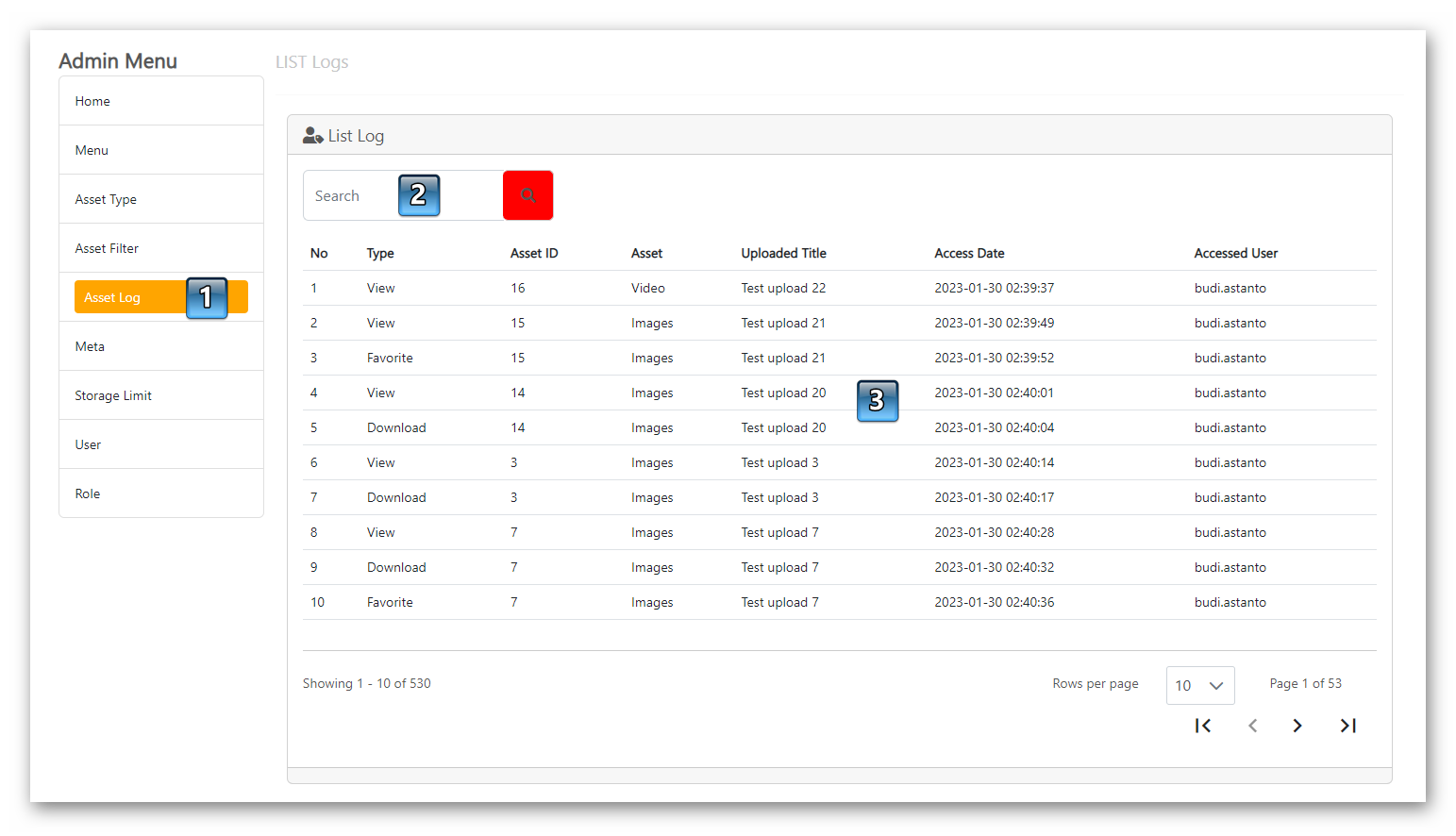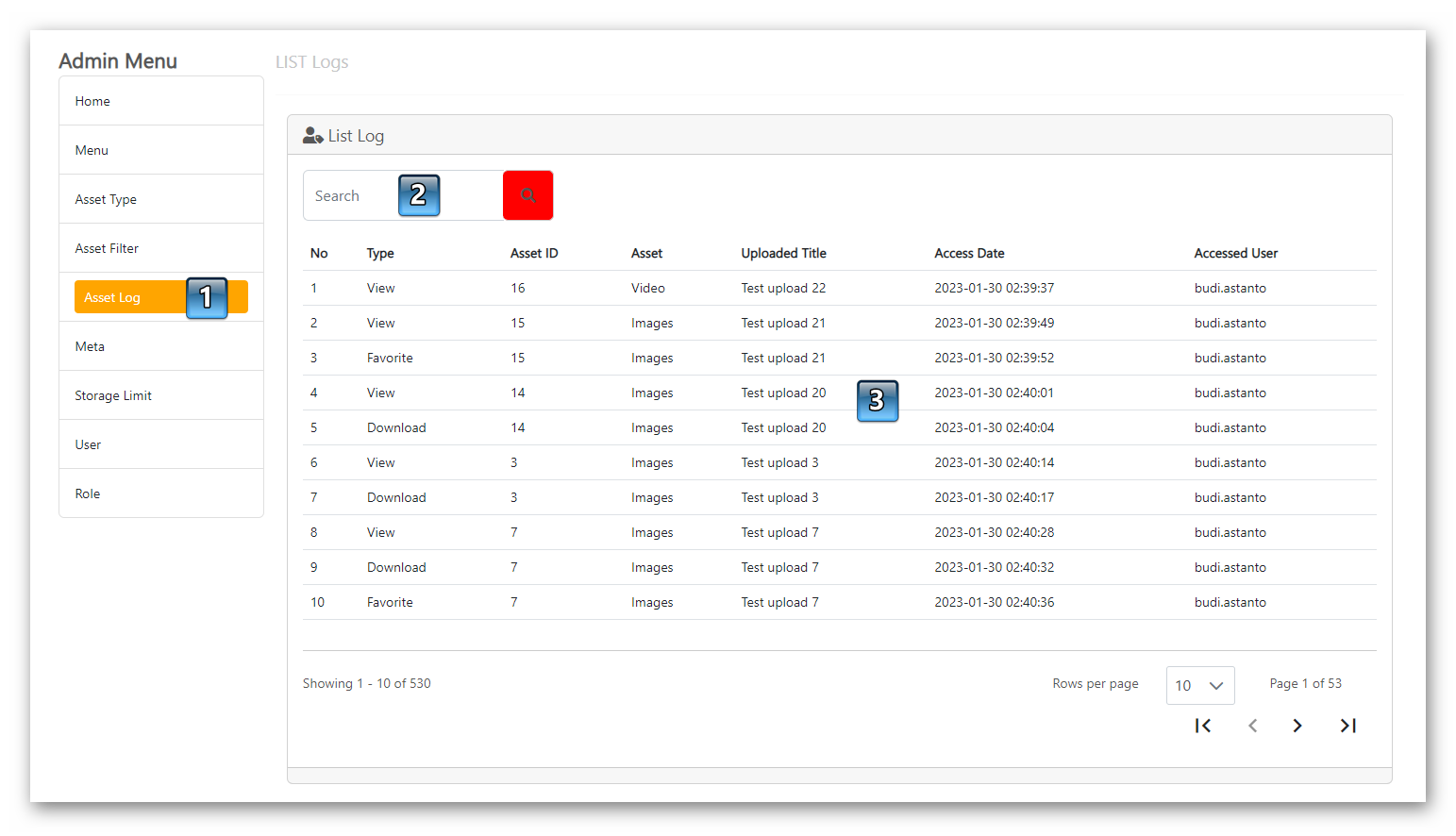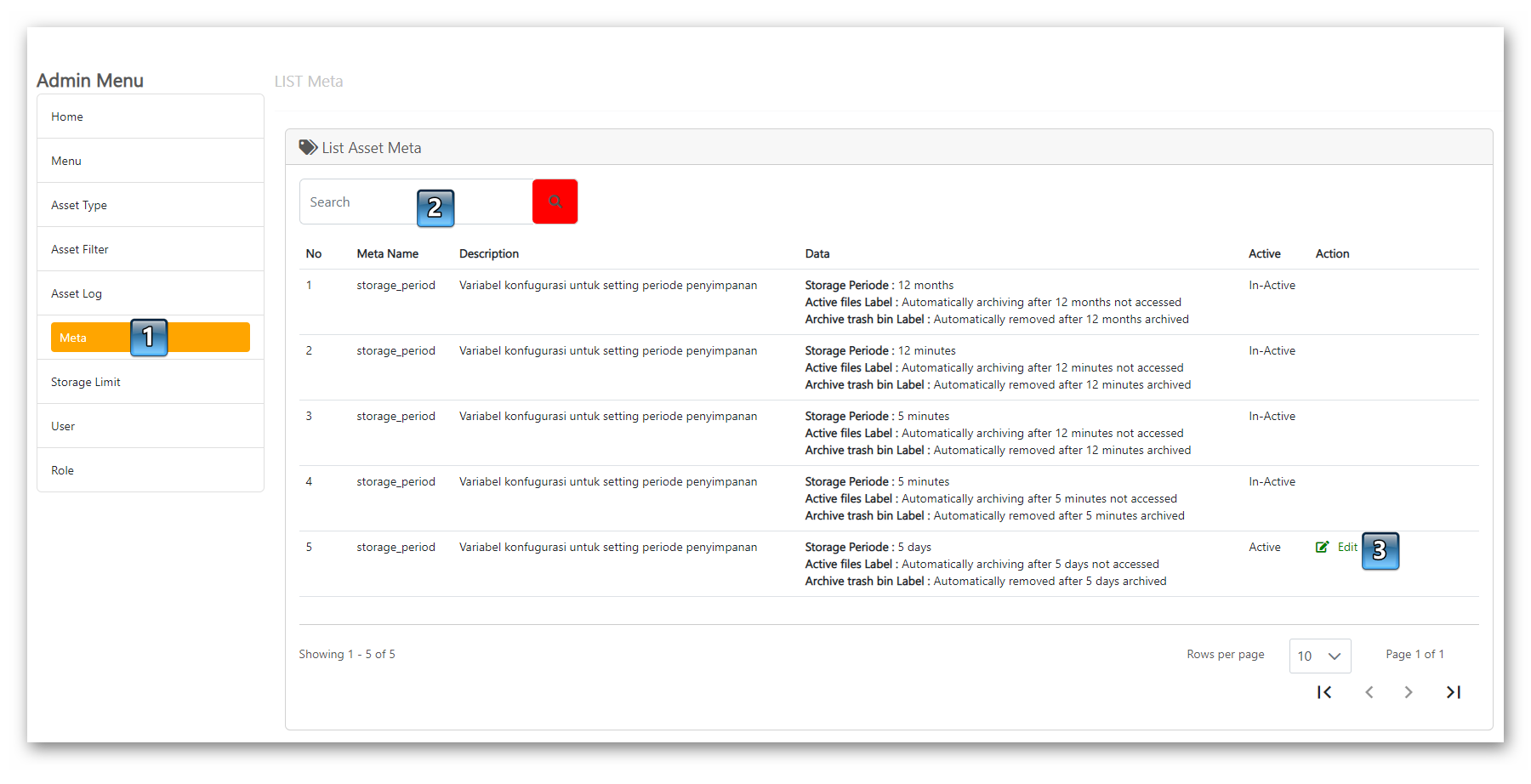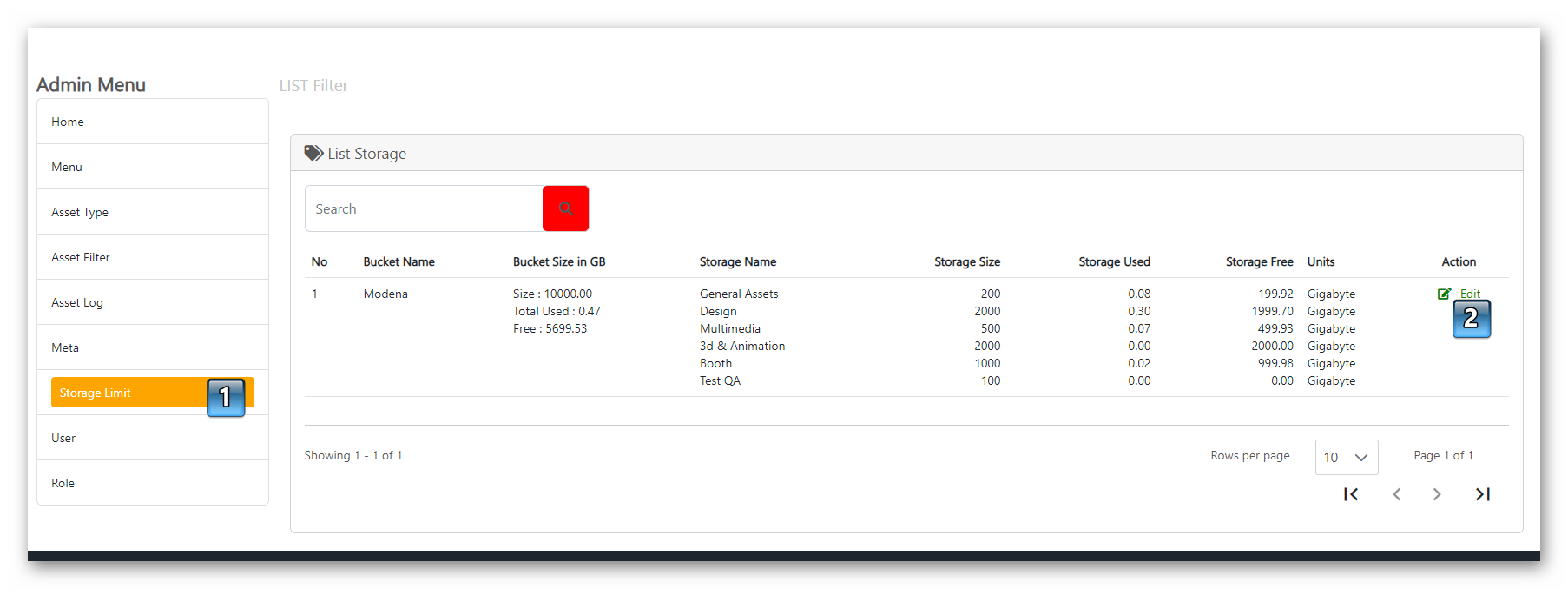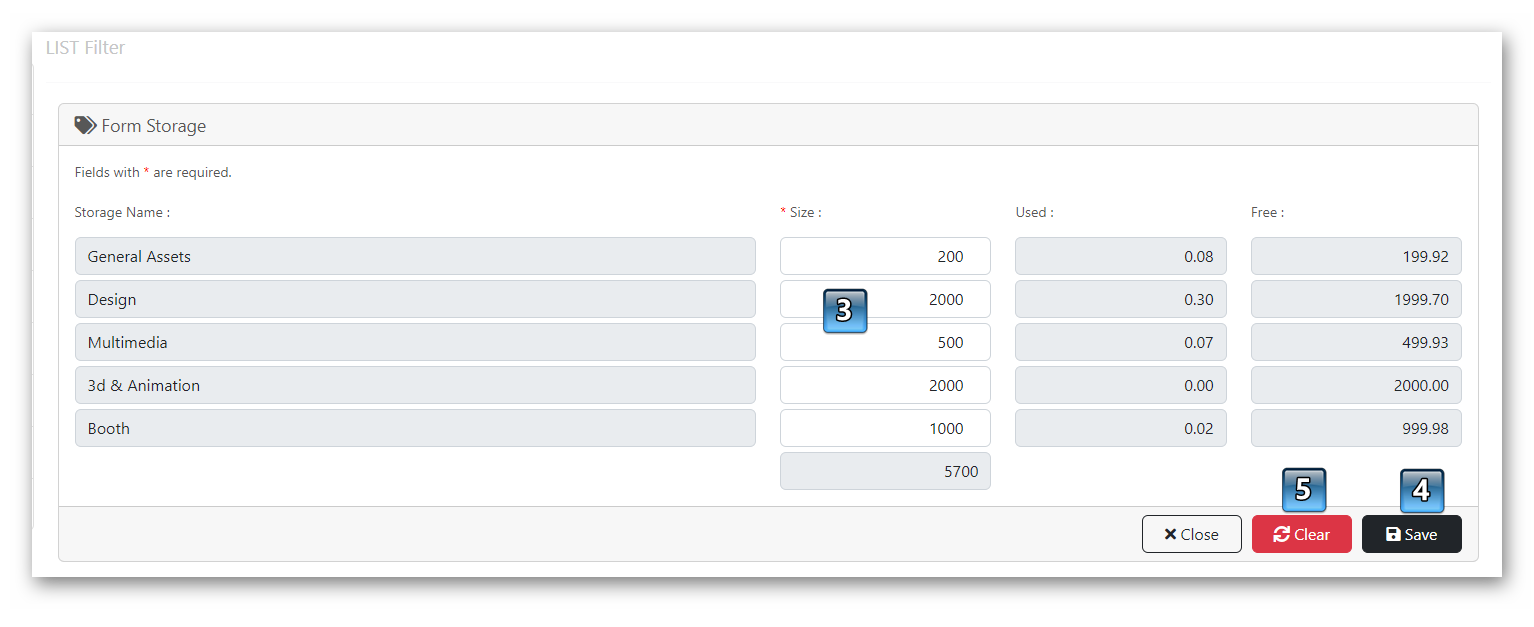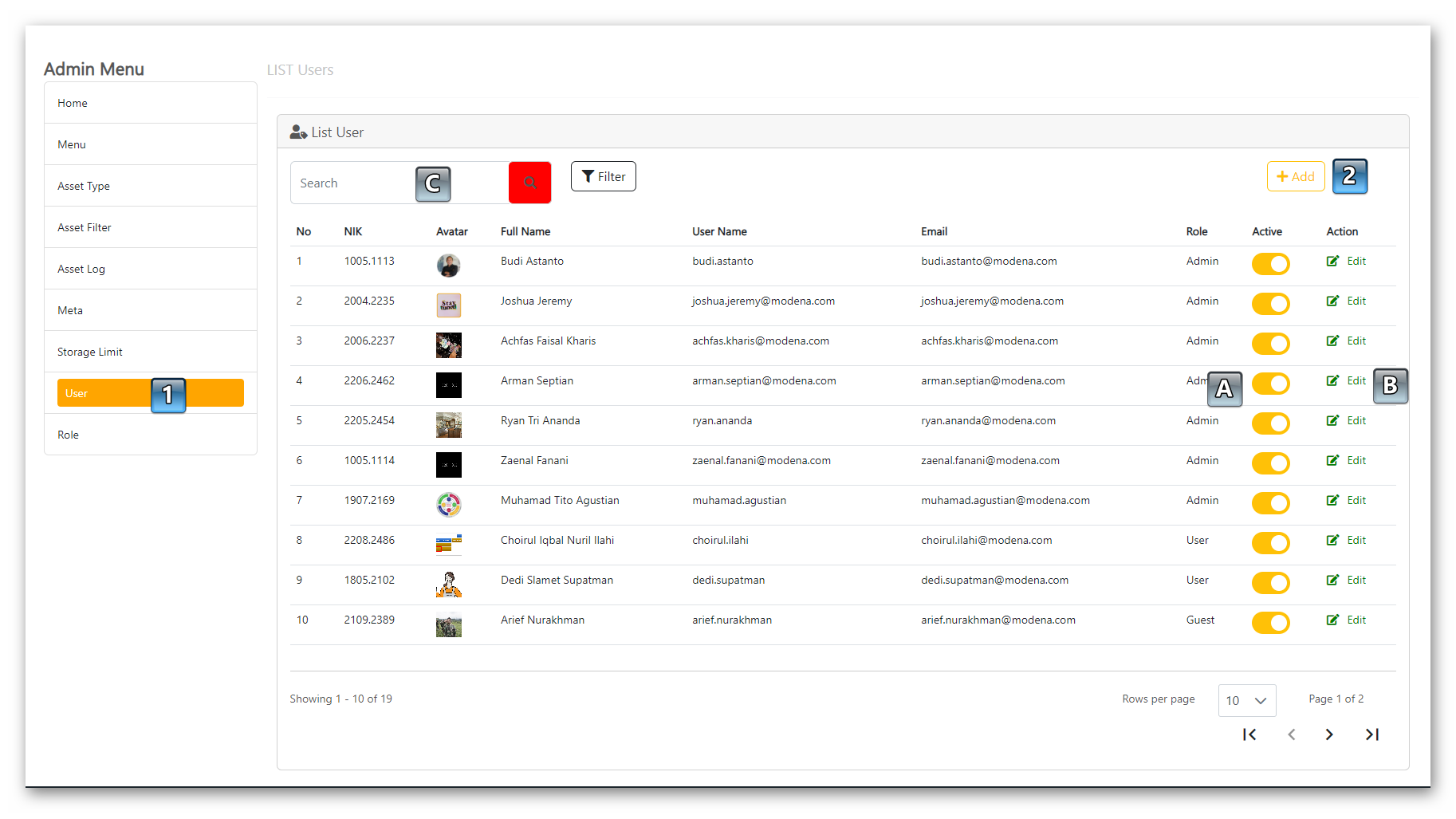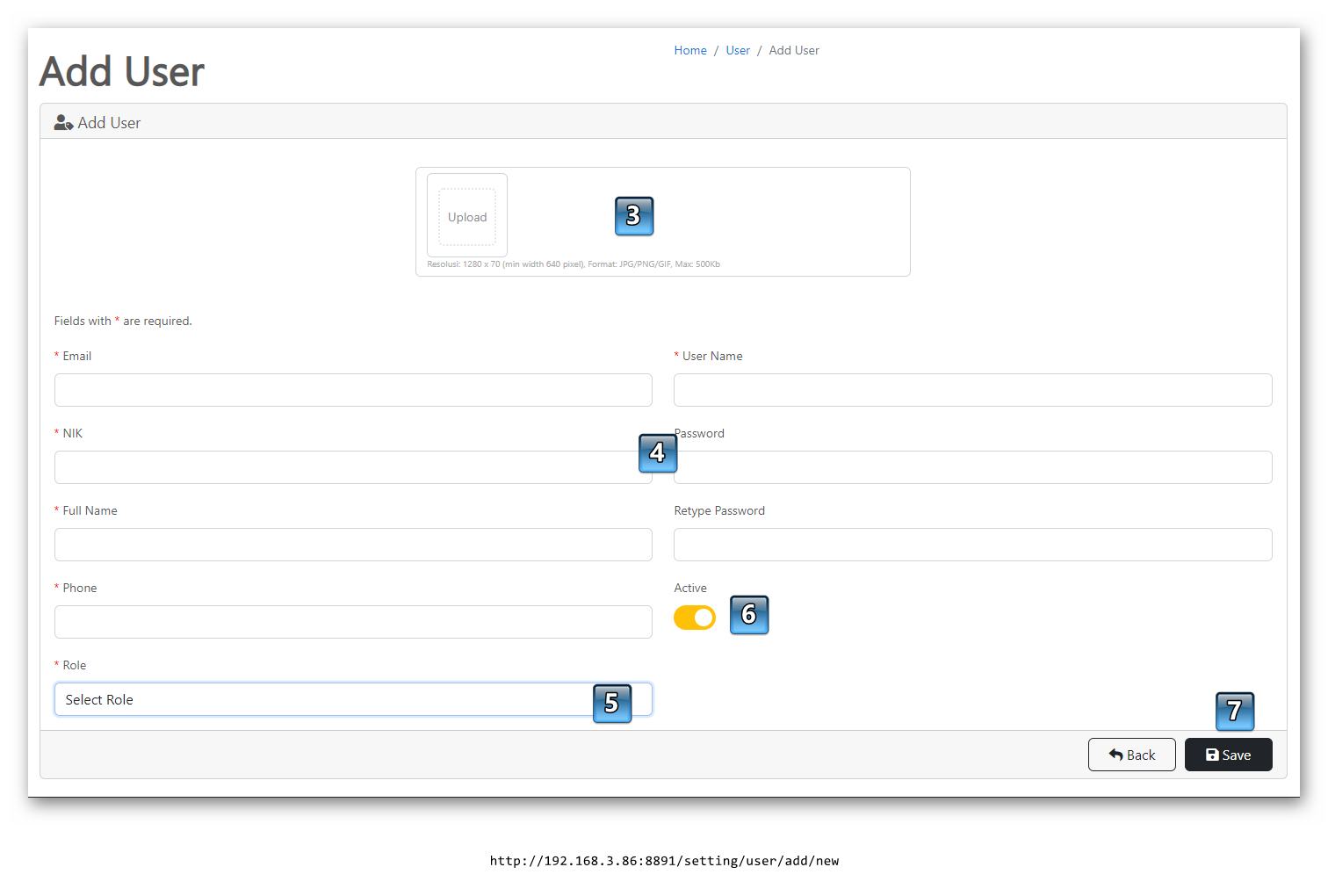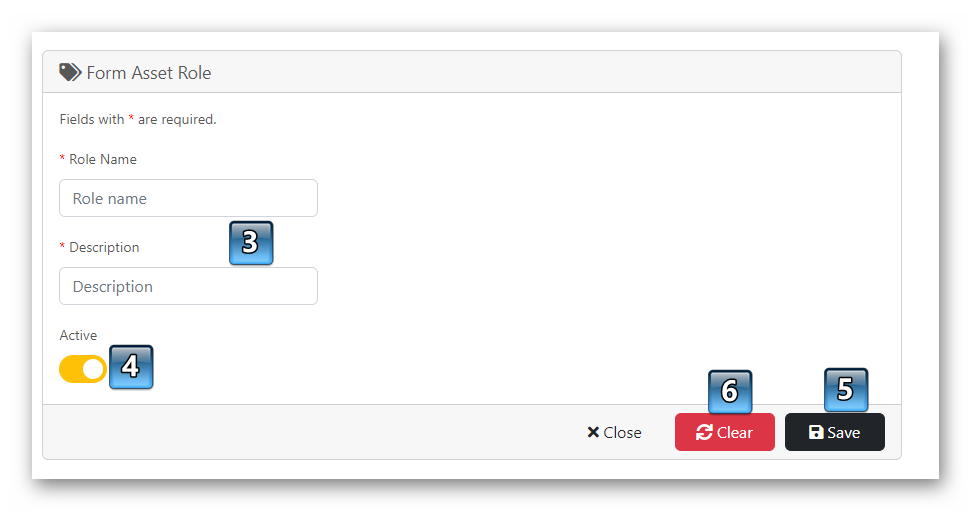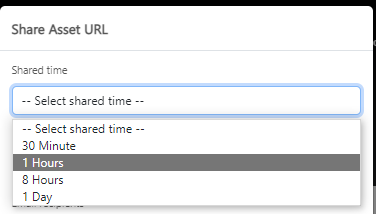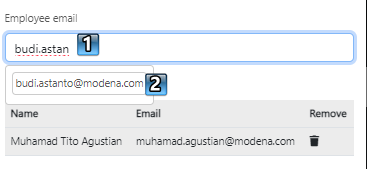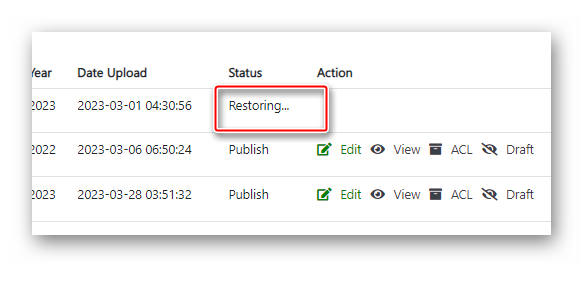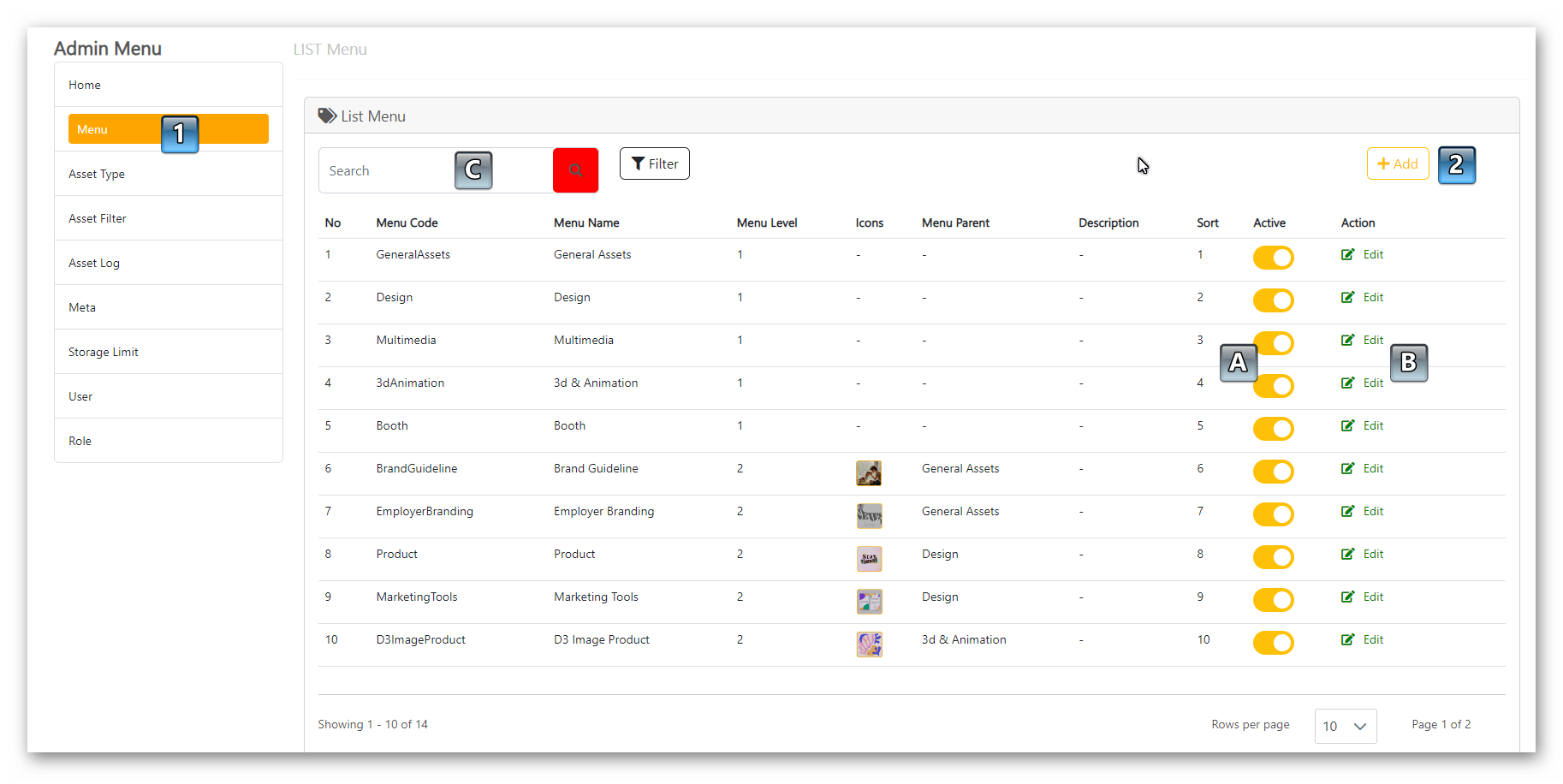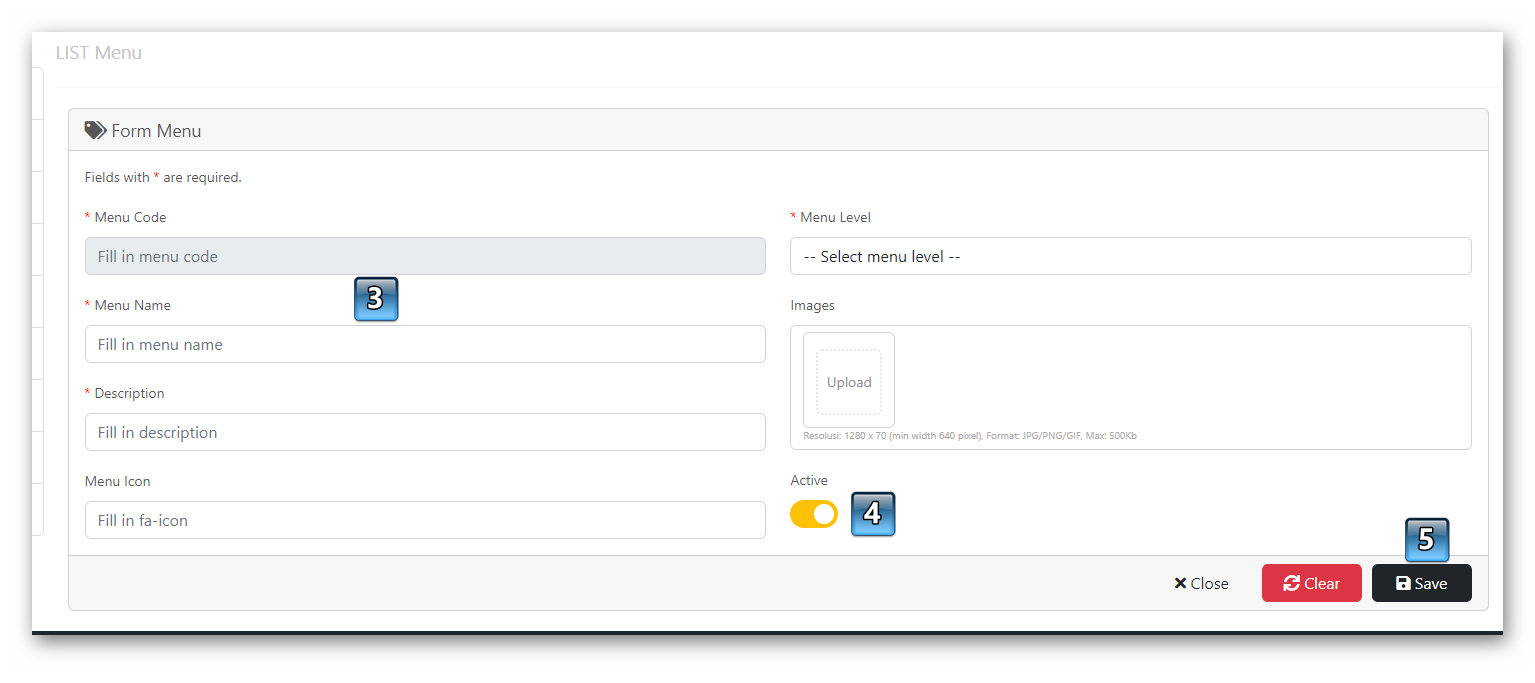Login
- Login (Masuk ke URL dari browser https://design.modena.com/)
- Masukan Username
- Masukan Password
- Klik Login
Jika login success maka Anda akan masuk ke Creative Asset Bank Dashboard
|
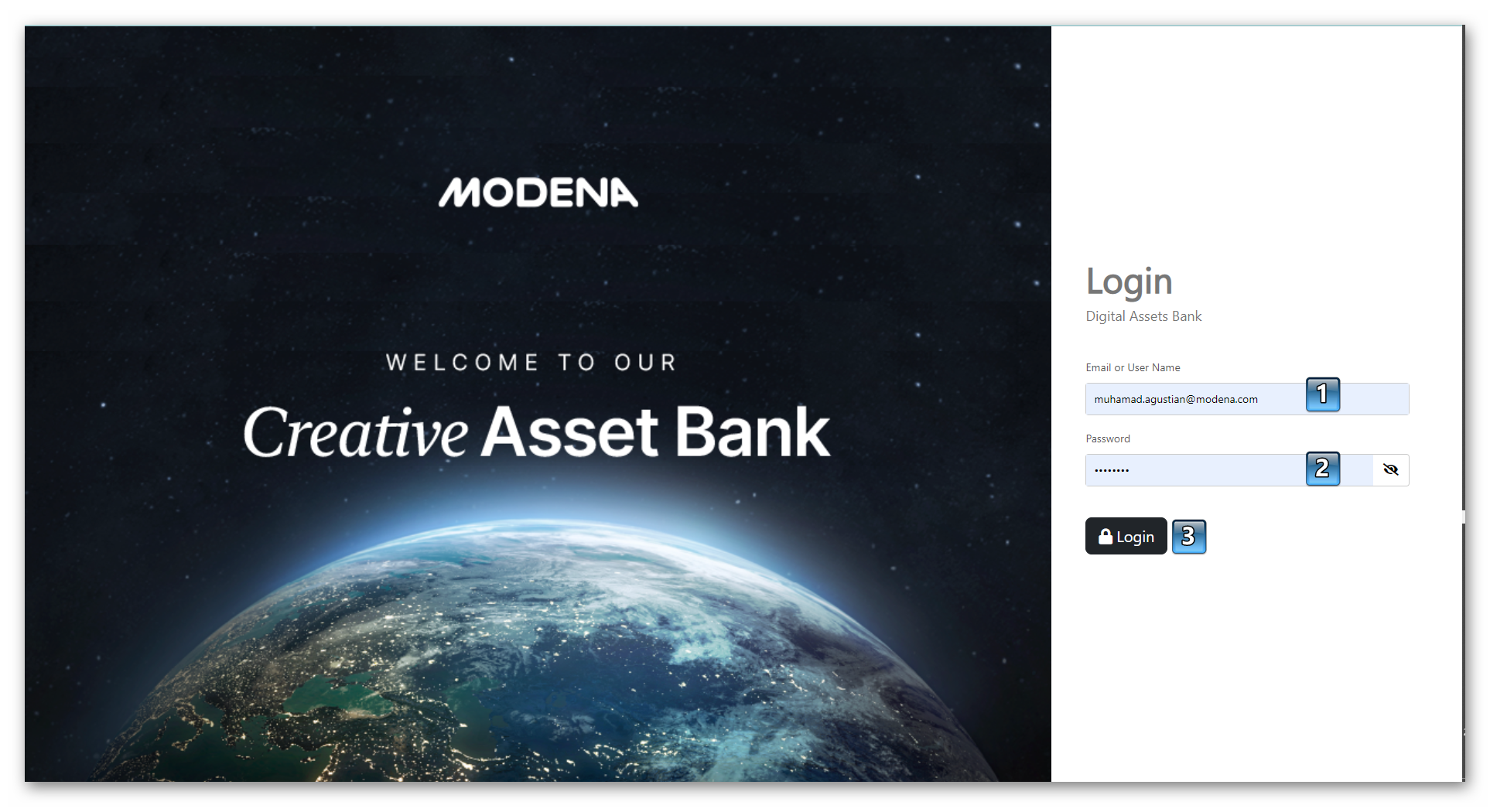
|
- Role pada aplikasi ini ada 3, yaitu
- Admin = Adalah user yang dapat mengakses semua menu pada aplikasi ini.
- User = Adalah user yang hanya dapat melihat asset yang telah diupload.
Dashboard
- A = Header Menu / Category Asset
Ini adalah menu utama yang dijadikan sebagai category setiap asset, menu ini dinamis artinya bisa disetting pada menu Admin.
- B = Profile Account
Pada menu ini terdapat beberapa menu yang dapat diakses oleh Admin dan User.
- C = Search Content
Berfungsi untuk mencari content berdasarkan Asset Type yang dapata dipilih pada bagain kiri fungsi ini seperti,
Setiap Asset Type ini dapat ditambah dan dimodifikasi pada menu Admin.
- D = Shortcut Category Asset
Berfungsi sebagai jalan pintas untuk menuju content asset yang dikelompokan berdasarkan category asset.
- E = Favorite Imaages
Pengelompokan asset image yang menjadi favorite.
- F = Favorite Videos
Pengelompokan asset vidoe yang menjadi favorite.
- G = Most Download Assets
Pengelompokan asset yang paling banyak didownload.
- H = Most Searched Assets
Pengelompokan asset yang paling banyak dicari.
- I= Recently Download Assets
Pengelompokan asset yang telah didownload.
|
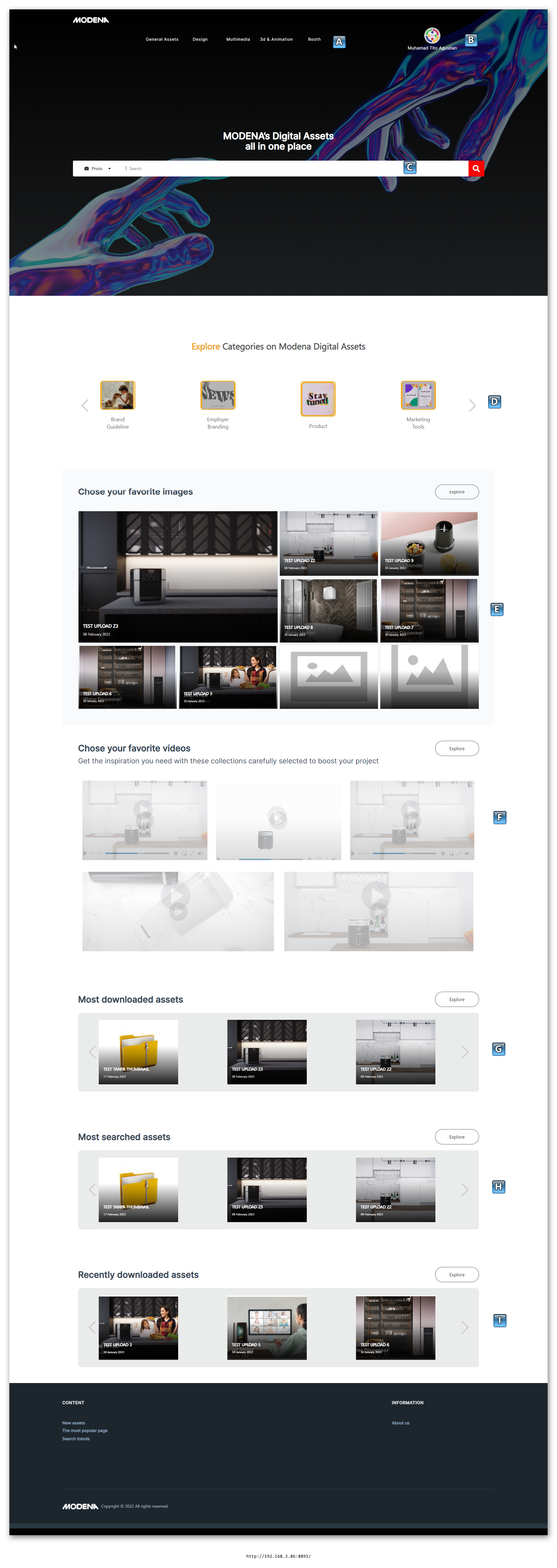
|
Bagaimana Melihat Asset
Ada beberapa cara untuk melihat atau mencari asset yang ingin kita cari, seperti yang sudah dijelaskan pada Dashboard .
- Bisa dari Header Menu
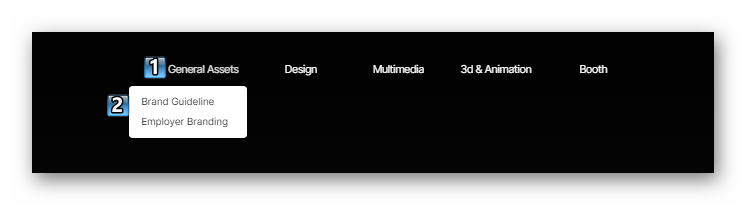
|
- Klik Menu Header
- Klik Sub Menu
|
- Find dari Search Content

|
- Klik All Files
- Pilih Asset Type
- Masukan asset yang dicari
- Klik search
|
- Klik dari Shorchut Category
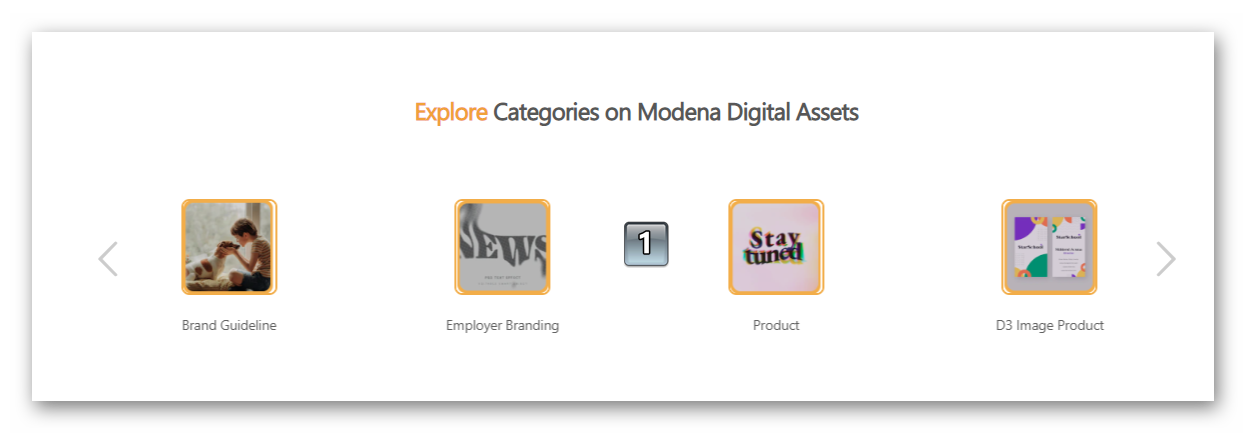
- Klik Salah Satu Category
Anda akan diarahkan ke kumpulan asset pada category terserbut.
- Klik Salah Satu Asset
Anda akan diarahkan ke detail asset.
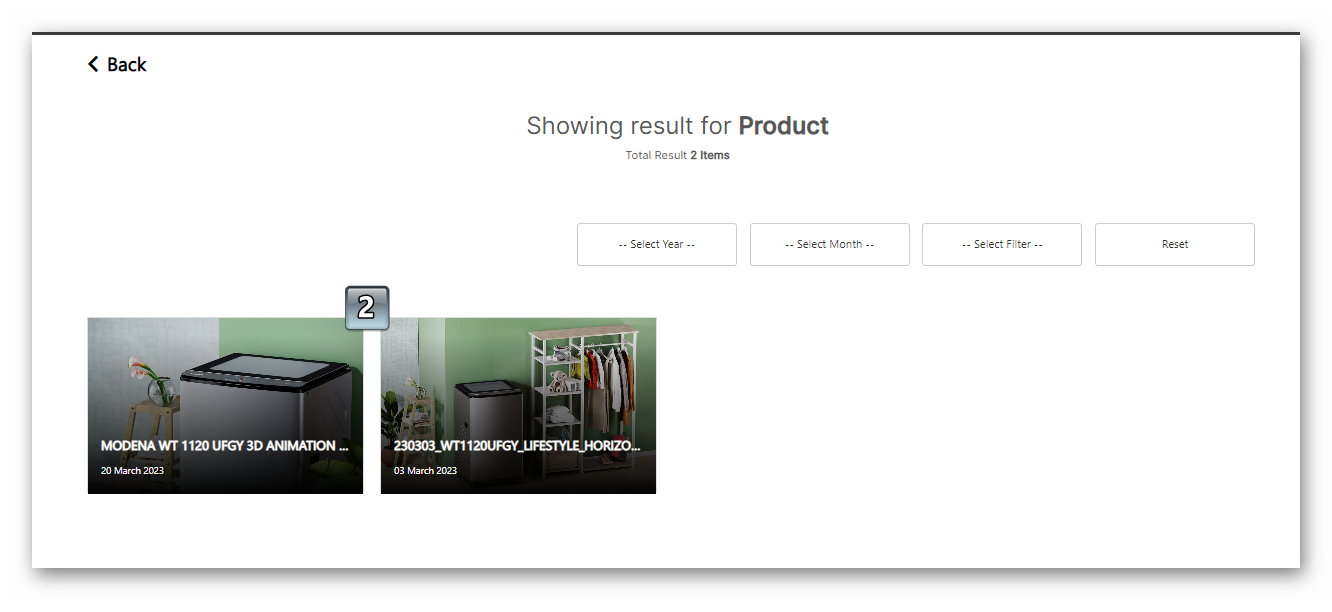
|
- Atau dari kumpulan favorite
Semua akses tersebut akan mengarah ke asset page, seperti gambar dibawah ini.

Menjadikan asset sebagai favorite
Apa itu asset favorite, asset favorite adalah aseet yang tersimpan pada account profile pengguna yang memudahkan pengguna untuk mencari asset tersebut kembali karena sudah tersimpan.
Bagaimana cara menambahkan asset kedalam pavorite pengguna.
- Cari asset yang akan dijadikan favorite
- Setelah masuk ke detail asset page
- Pilih file asset yang akan dijadikan favorite
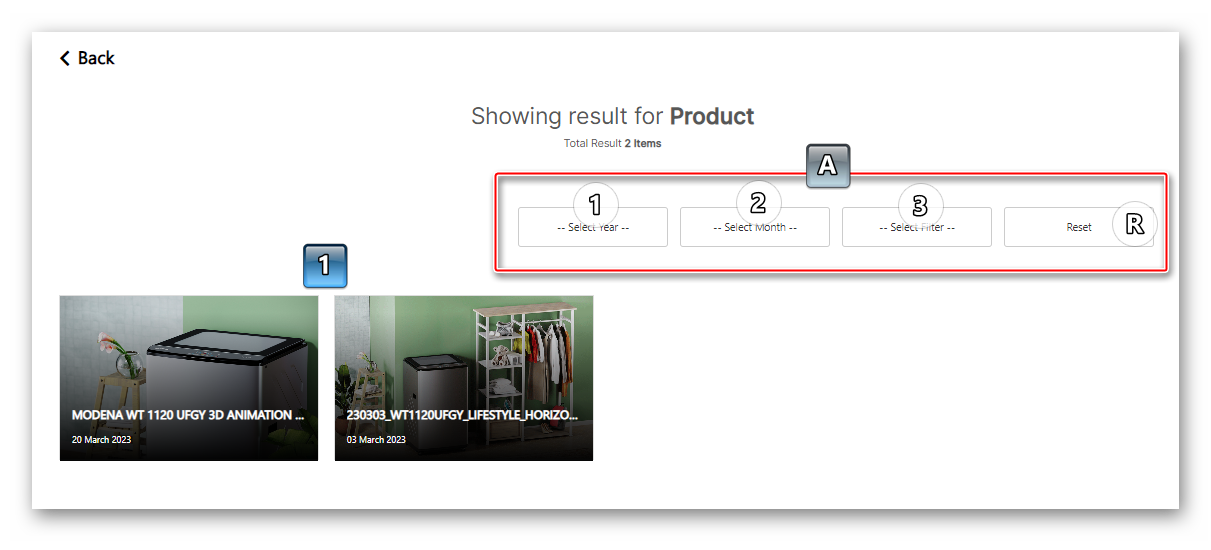
A = Anda juga bisa filter asset berdasarkan tahun, bulan & filter tag.
1. Pilih tahun
2. Pilih tanggal
3. Pilih filter tag
R. Untuk reset filter
- Klik Save

Bagaimana melihat favorite asset pada account kita
- Klik avatar account
- Pilih menu My Favorite
- Pilih salah satu asset jika ingin melihat detail asset
- Klik Action jika ingin mengunduh file asset
- Klik Trush jika ingin membuang file asset dalam My Favorite
- Klik Lup jika ingin memperbesar file
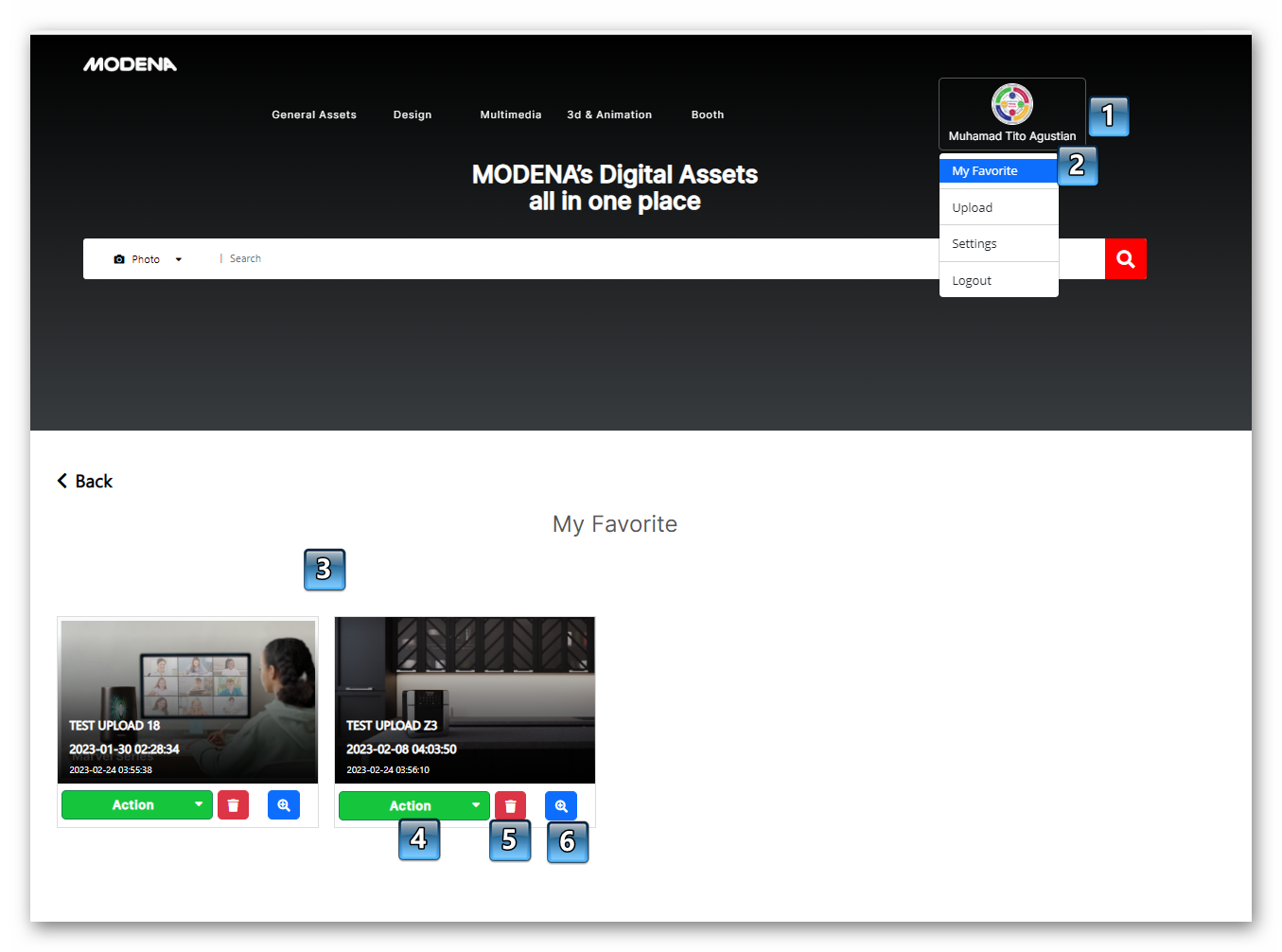
Download Asset
Anda dapat mengunduh file asset untuk disimpan pada local storage.
- Cari asset yang akan dijadikan favorite
- Setelah masuk ke detail asset page
- Klik Download
- PIlih type file yang akan diunduh
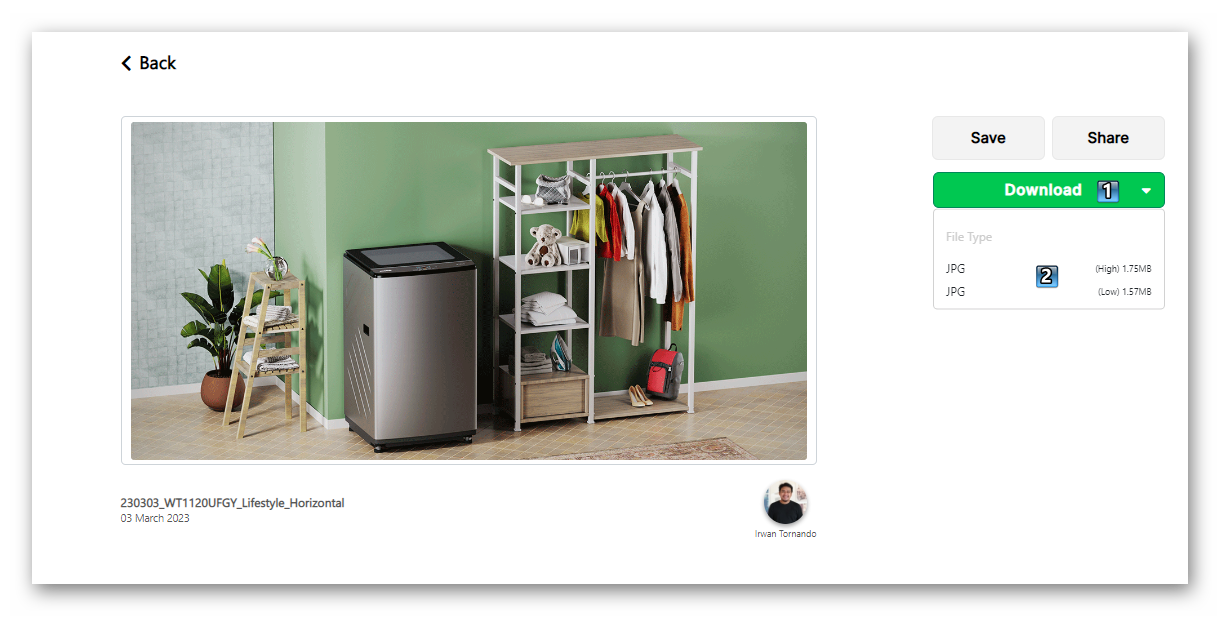
Share Asset
Fungsi ini digunakan untuk sharing file asset ke user lain yang tidak memiliki akses ke aplikasi ini dalam periode terbatas.
Terdapat 2 metode sharing file, yakni dengan send by email dan sharing link file.
- Cari asset yang akan dijadikan favorite
- Setelah masuk ke detail asset page
- Klik Share
- PIlih Periode Time
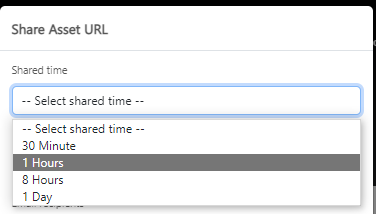
Setelah melewati batas waktu, link share akan expired.
- Masukan email penerima file sharing (Metode by email)
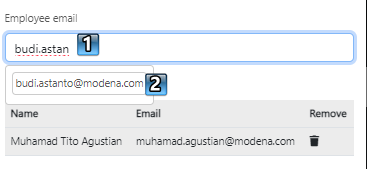
- Klik Send (Metode by email)
- Klik Copy (Meotde share link)
|

|
Upload Asset
Fungsi ini digunakan untuk upload file asset ke server.
- Klik Avatar Profile
- PIlih menu Upload
- Anda akan masuk pada landing page menu upload.
- A = Tab untuk pengelompokan storage setiap menu yang terupload
- B = Search box untuk mencari data file yang telah terupload
- C = Data upload list
- D = Action pada setiap file asset yang sudah terupload
- Untuk upload file lanjut ke step 3
- Klik Add
|
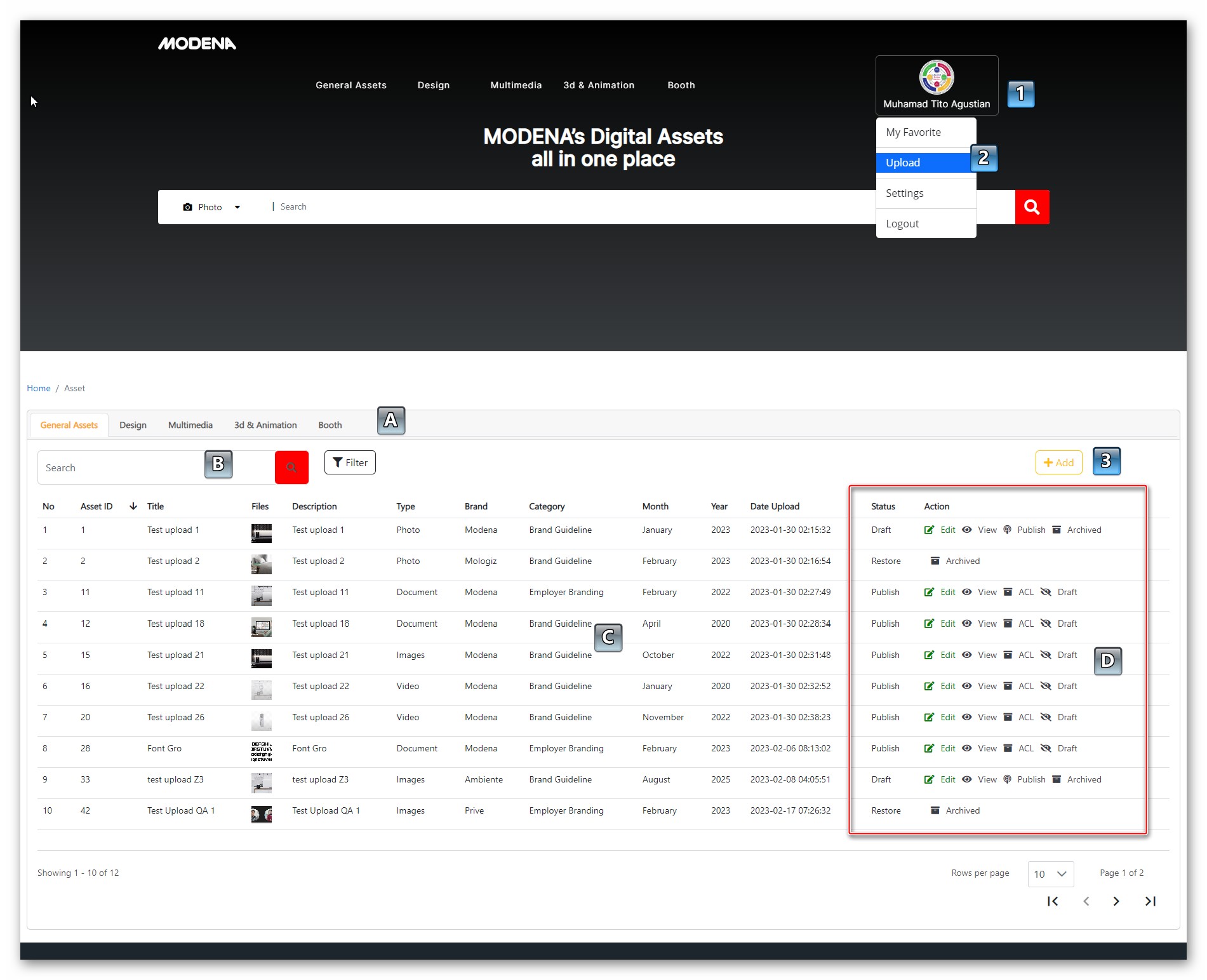
|
- Lengkapi form
- Title judul asset yang akan diupload.
- Description keterangan dari data yang akan diupload.
- Hastag pemberian tag pada asset.
- Month bulan asset.
- Year tahun asset.
- Asset Type pilih tipe assset (Image, Photo, Vidoe, Zip, Doc & etc.).
- Storage pilih pengelompokan storage.
- Category masukan category asset.
- Brand masukan brand asset.
- Pilih Asset Files
- Is single file? checked ini jika file yang diupload single file.
- Is Active Standard checked ini jika file akan otomatis terarchived setelah 12 bulan tidak diakses.
- Is Archive Trash Bin checked ini jika file akan otomatis terhapus setelah 12 bulan terarchived.
- Attach file
- Thumbnail upload file ini sebagai thumbnail file utama.
- High Size upload file paling besar sizenya disini.
- Low Size upload file paling kecil sizenya disini.
- Original File upload file original disini.
-
Klik Save
|

|
Publish Asset
Setelah asset terupload status asset masih dalam Draft, artinya belum bisa dilihat oleh banyak user.
|
Bagaimana cara publish file asset
|
- Asset dalam status Draft
- Klik Publish
- Status Asset sudah Publish
- Klik ACL untuk mengatur Access Control List
|
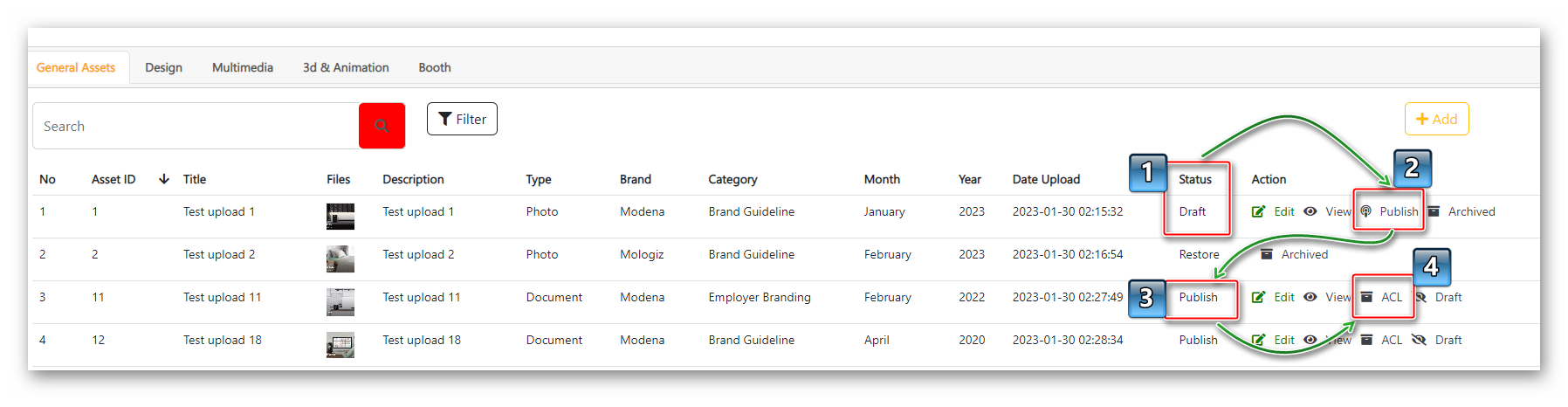
|
|
Bagaimana mengatur ACL
|
- PIlih asset
- Klik ACL
- PIlih file dari asset
- Pilih object ACL Private atau Public
- Private = Hanya dapat diakses oleh owner dari asset
- Public = Dapat diakses oleh semua user
- Klik Change
|
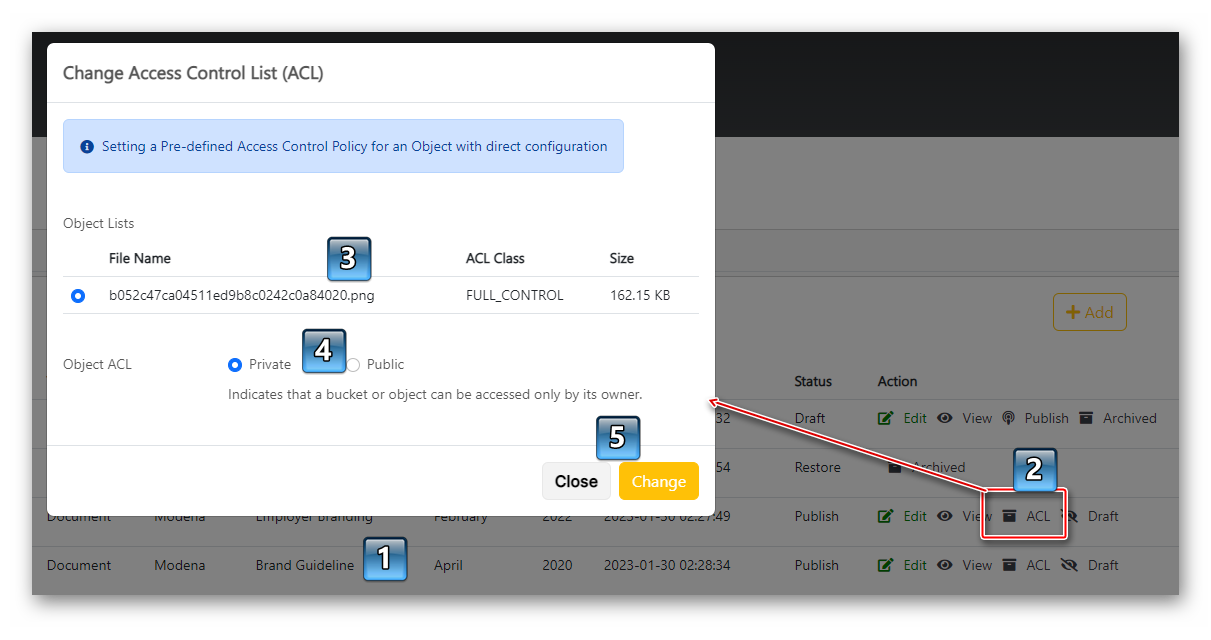
|
Archive Asset
Asset dapat dimasukan ke dalam Archive jika memang sudah tidak diterpakai kembali.
|
Bagaimana mengarsipkan asset
|
- Asset dalam status Draft, pilih asset
- Klik Archived
- PIlih file yang akan diarchive
- Pilih Storage class
- Standard = File masih dapat diakses kembali
- Infrequent Access = File dalam diakses dalam waktu tertentu
- Archive = File memang ingin diarchived
- Klik Change
|
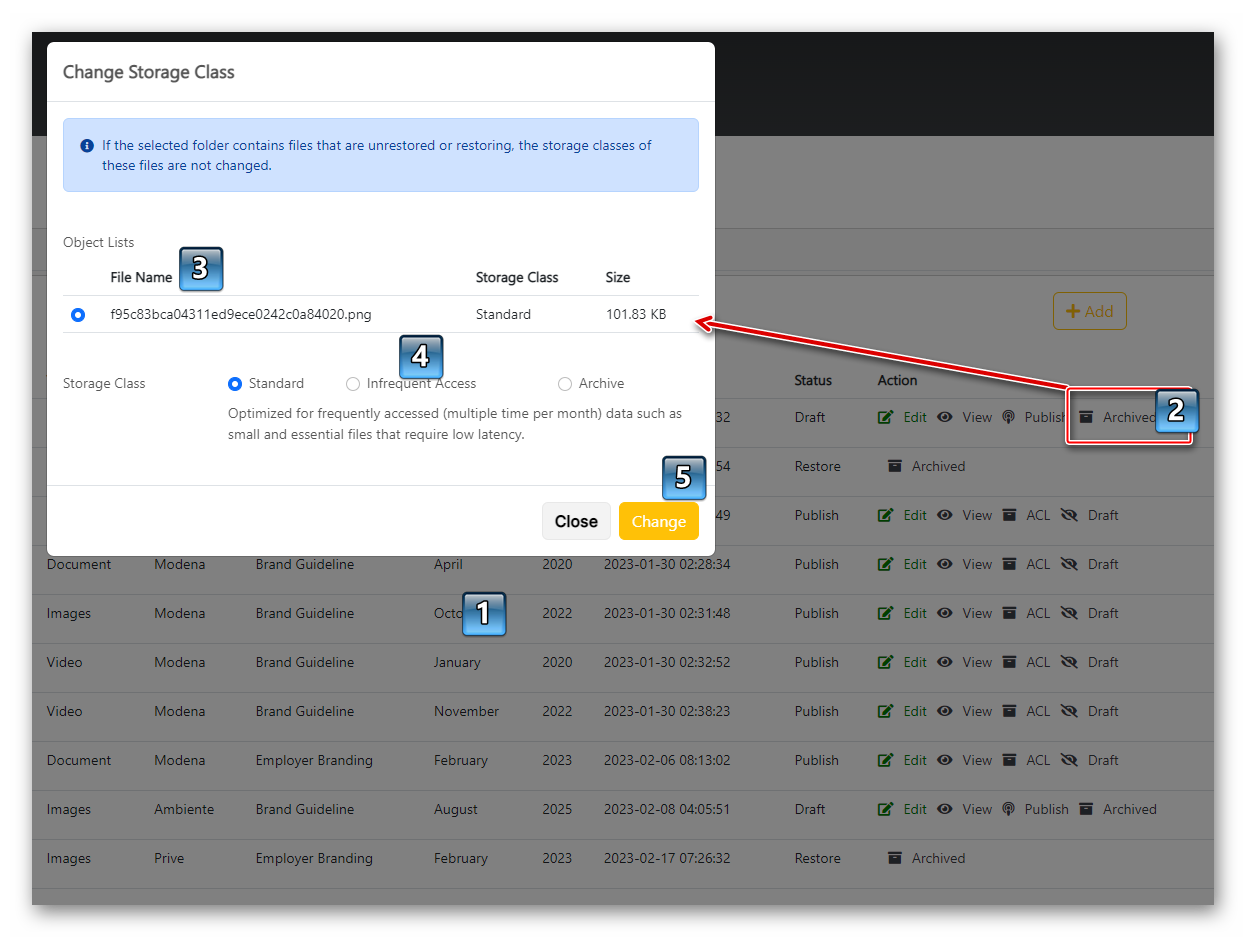
|
|
Bagaimana restore asset yang telah terarchived
|
- Pilih asset
- Klik Restore
- Pilih FIle dengan Storage Class Archive
- Masukan Validity Period
Setelah lewat waktu period, makan file akan kembali lagi ke archive
- Pilih Speed
- Expedited = Membutuhkan waktu lebih dalam hitungan menit dalam proses restoring.
* Membutuhkan cost lebih untuk Expedited
- Standard = Membutuhkan waktu lebih dalam hitungan jam dalam proses restoring.
- Klik Change untuk memulai proses restore asset
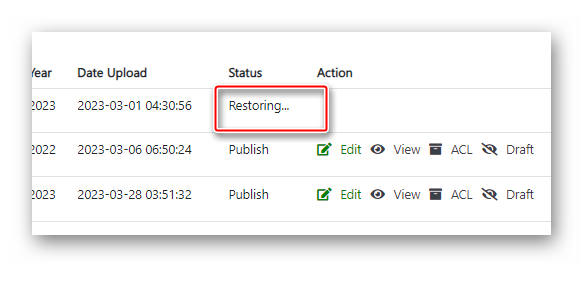
|
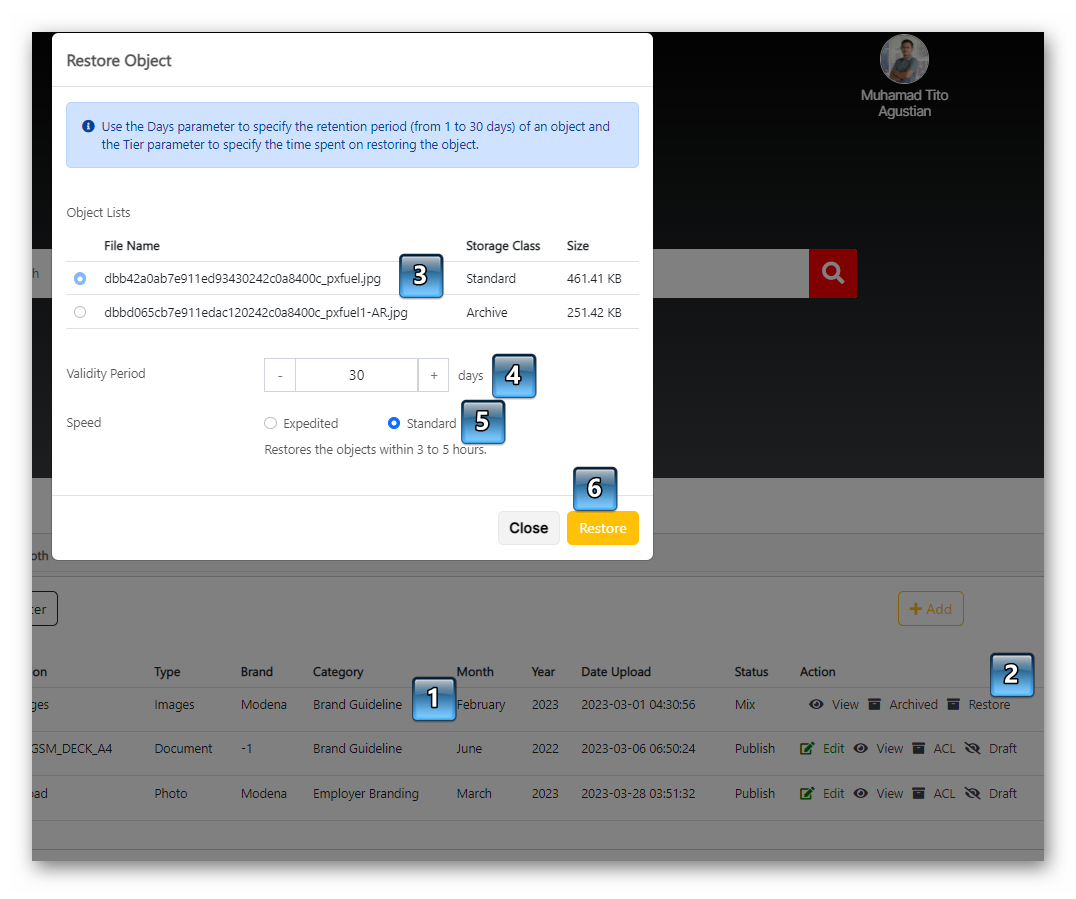
|
|
Bagaimana view asset
|
- Pilih asset
- Klik View
- Page detail asset
|
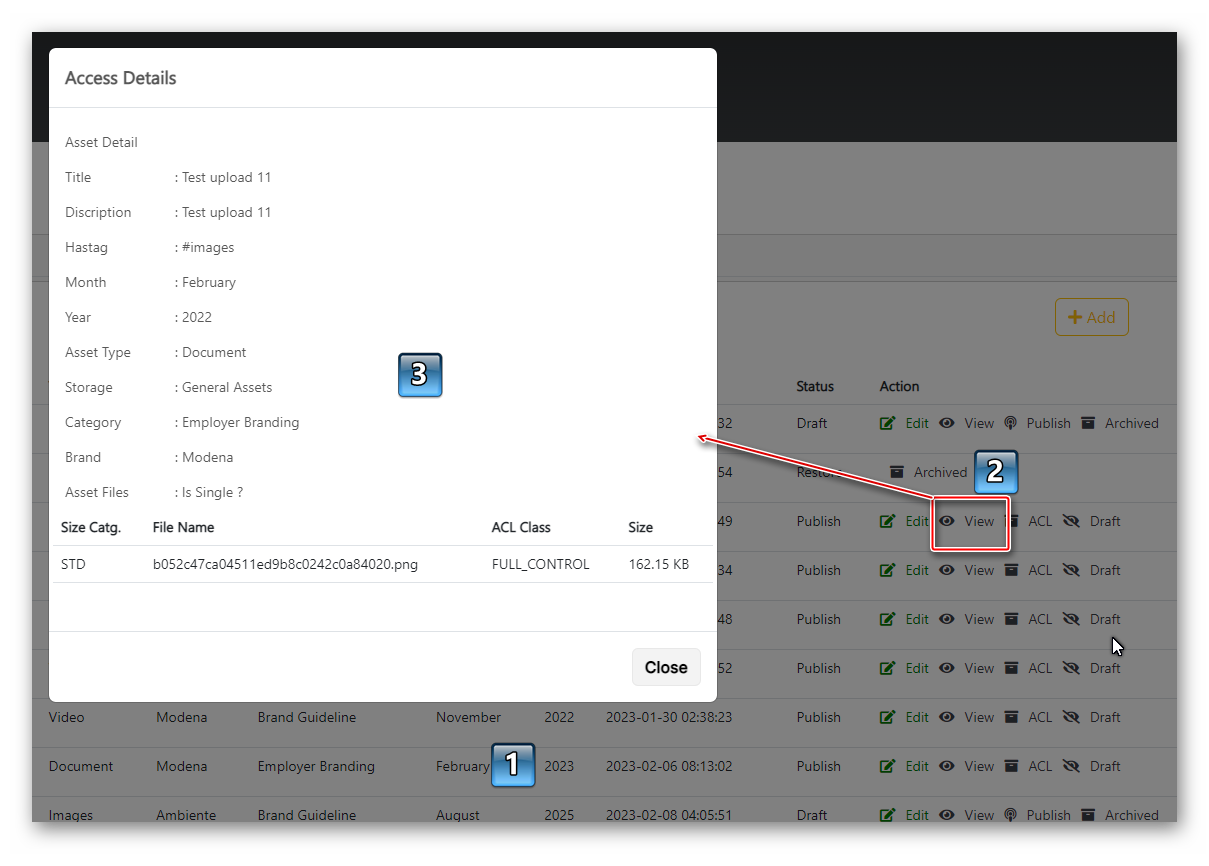
|
Setting
Ini adalah salah satu landing page yang hanya dapat diakses oleh Admin, untuk proses penyetingan informasi asset.
Bagaimana masuk ke menu ini.
Setting Type
Anda dapat menambah, mengedit atau mengactivekan & menonactivekan tyoe asset.
|
Bagaimana menambah type
|
- A = Untuk mengactive atau mengnonactivekan
- B = Untuk Edit
- C = Untuk Serching
- Pilih Asset Type
- Klik Add
- Masukan nama type & deskripsi
- Upload Avatar
- Klik Active
- Klik Save
- Klik Clear, untuk mengosongkan form
|


|
Setting Filter
Anda dapat menambah, mengedit atau mengactivekan & menonactivekan filter asset.
|
Bagaimana menambah filter
|
- A = Untuk mengactive atau mengnonactivekan
- B = Untuk Edit
- C = Untuk Serching
- Pilih Asset Filter
- Klik Add
- Masukan nama Filter
- Klik Active
- Klik Save
|
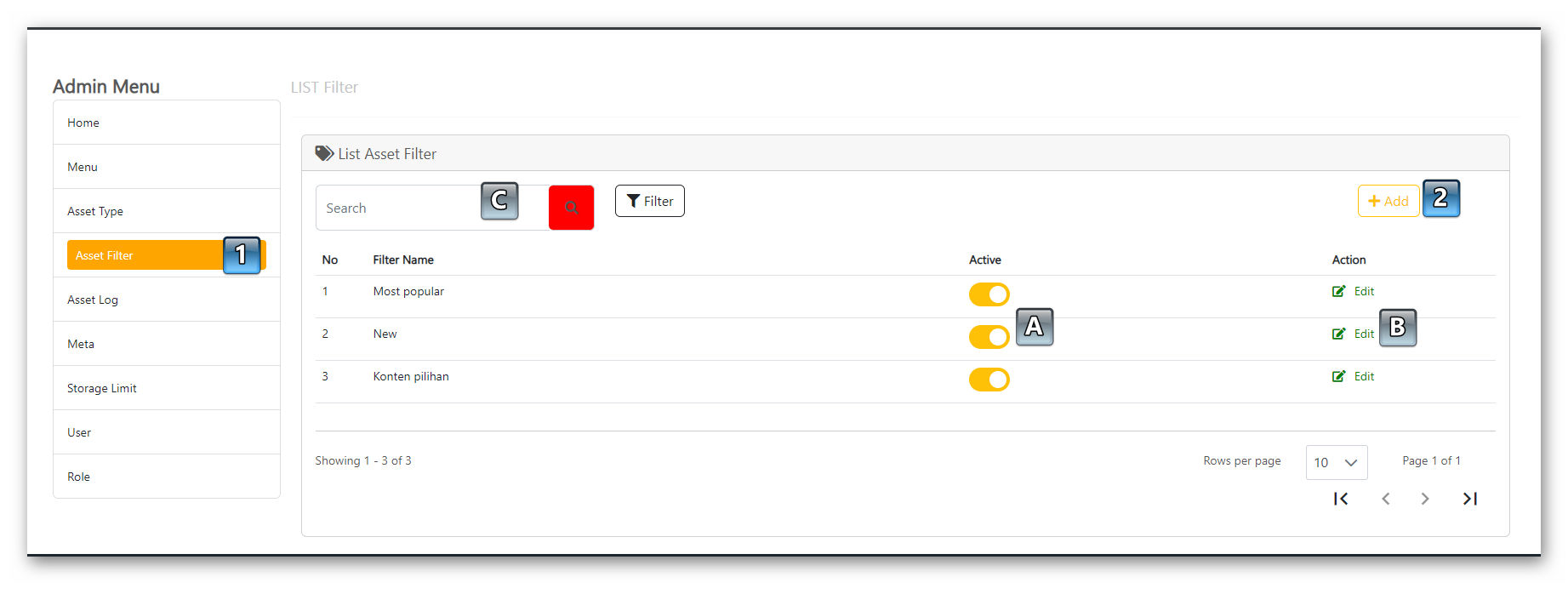
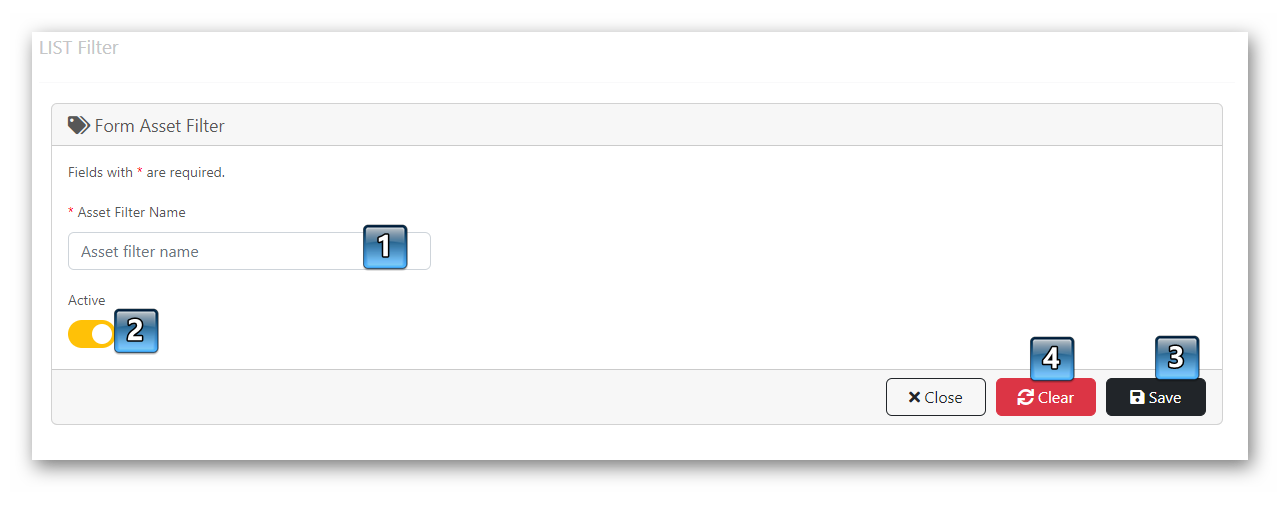
|
Setting Asset Log
Page ini hanya untuk melihat log aktivitas dari asset.
- Pilih Asset Log
- Masuk asset yang akan dicari lognya
- Log list
|
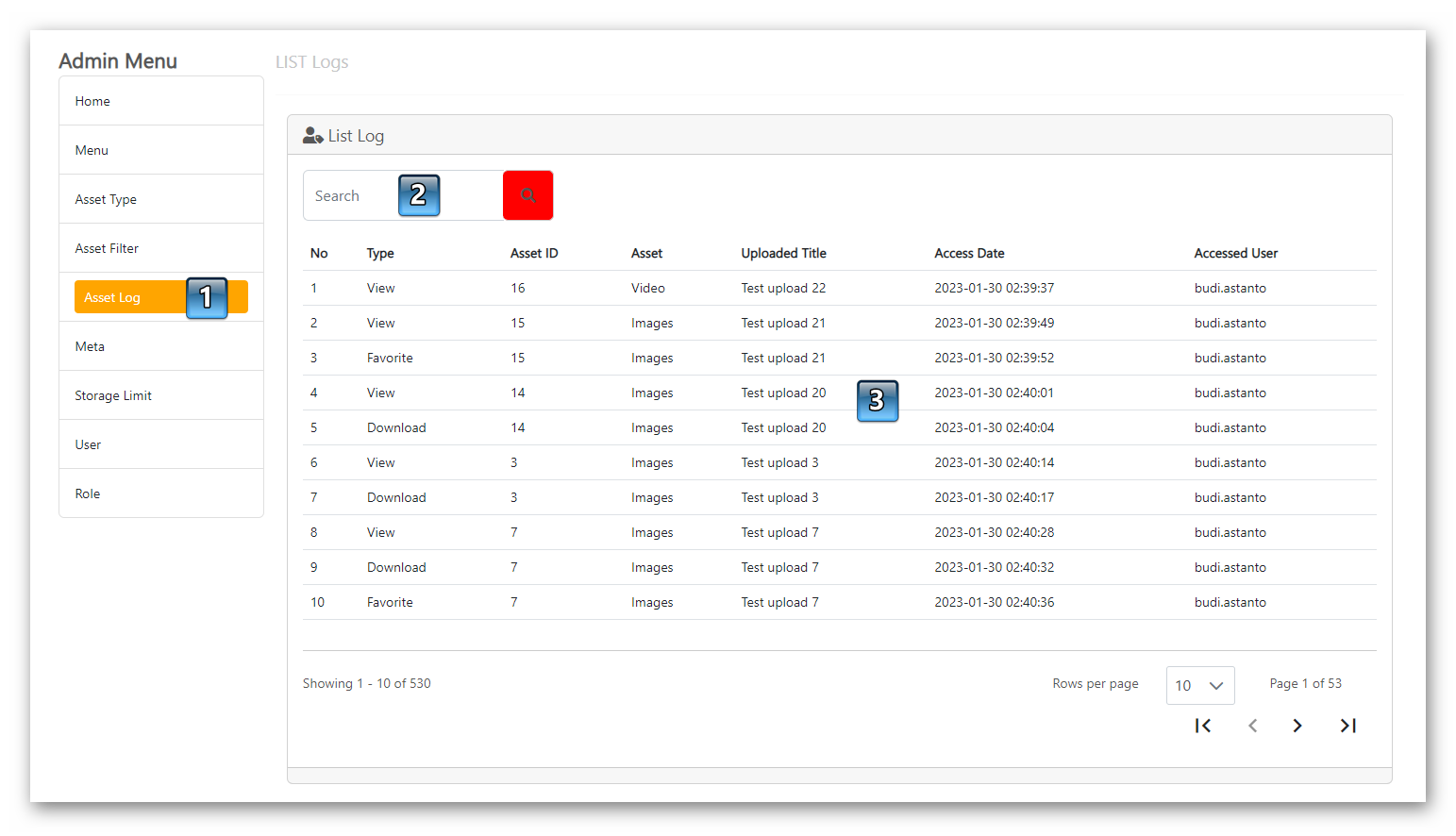
|
Setting Asset Log
Page ini hanya untuk melihat log aktivitas dari asset.
- Pilih Asset Log
- Masuk asset yang akan dicari lognya
- Log list
|
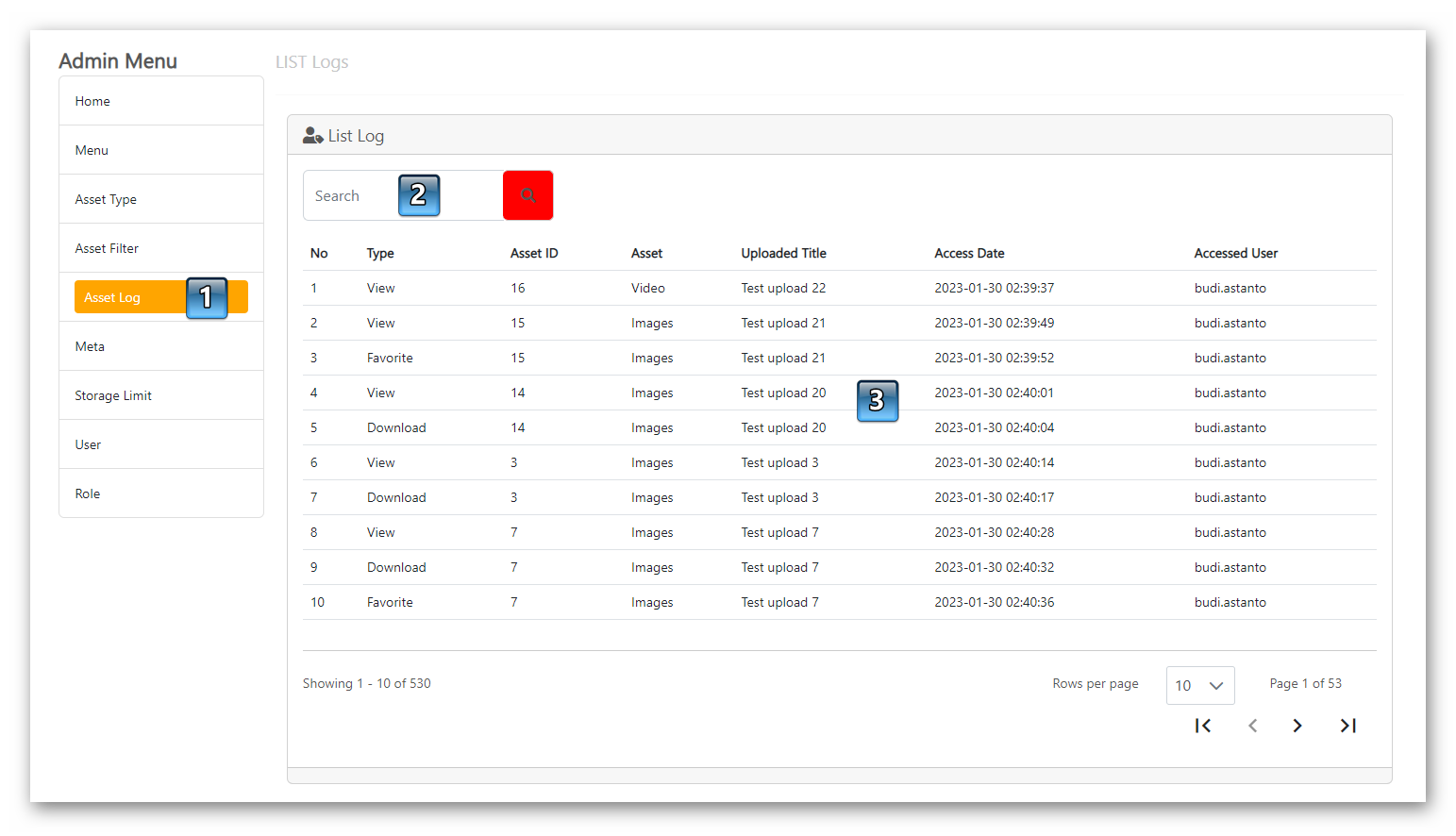
|
Setting Storage Limit
Page ini menconfigurasi size dari masing-masing bucket storage file.
- Pilih Storage Limit
- Klik Edit
- Masukan size pada setiap bucket
- Klik Save
|
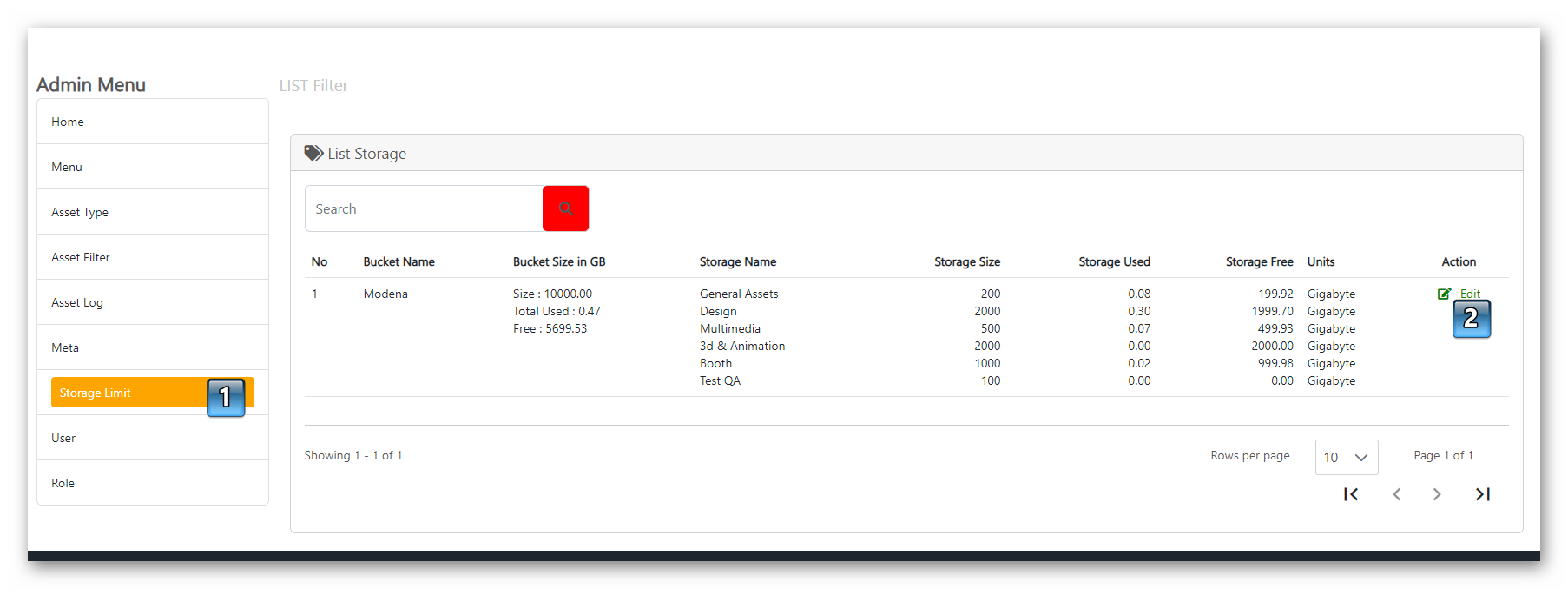
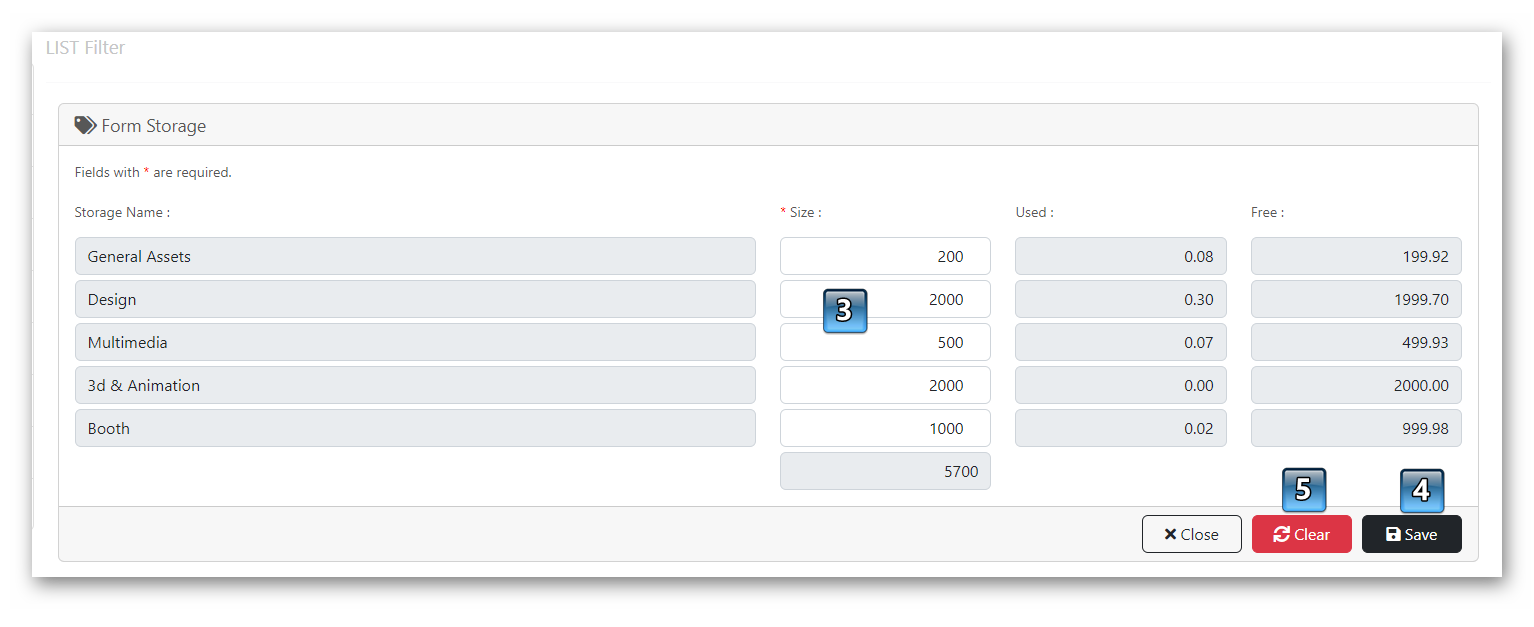
|
User Management
Page ini untuk create, edit dan active/nonactive user.
- Klik User
- Klik Add
- Masukan Avatar Profile
- Lengkapi informasi user
- Email
- NIK
- Full Name
- Phone
- Username
- Password
- Retype Password
* Jika user adalah karyawan MODENA, makan hanya cukup masukan email semua kolom akan terisi otomatis
- Pilih Role
- Change ke active
- Klik Save
|
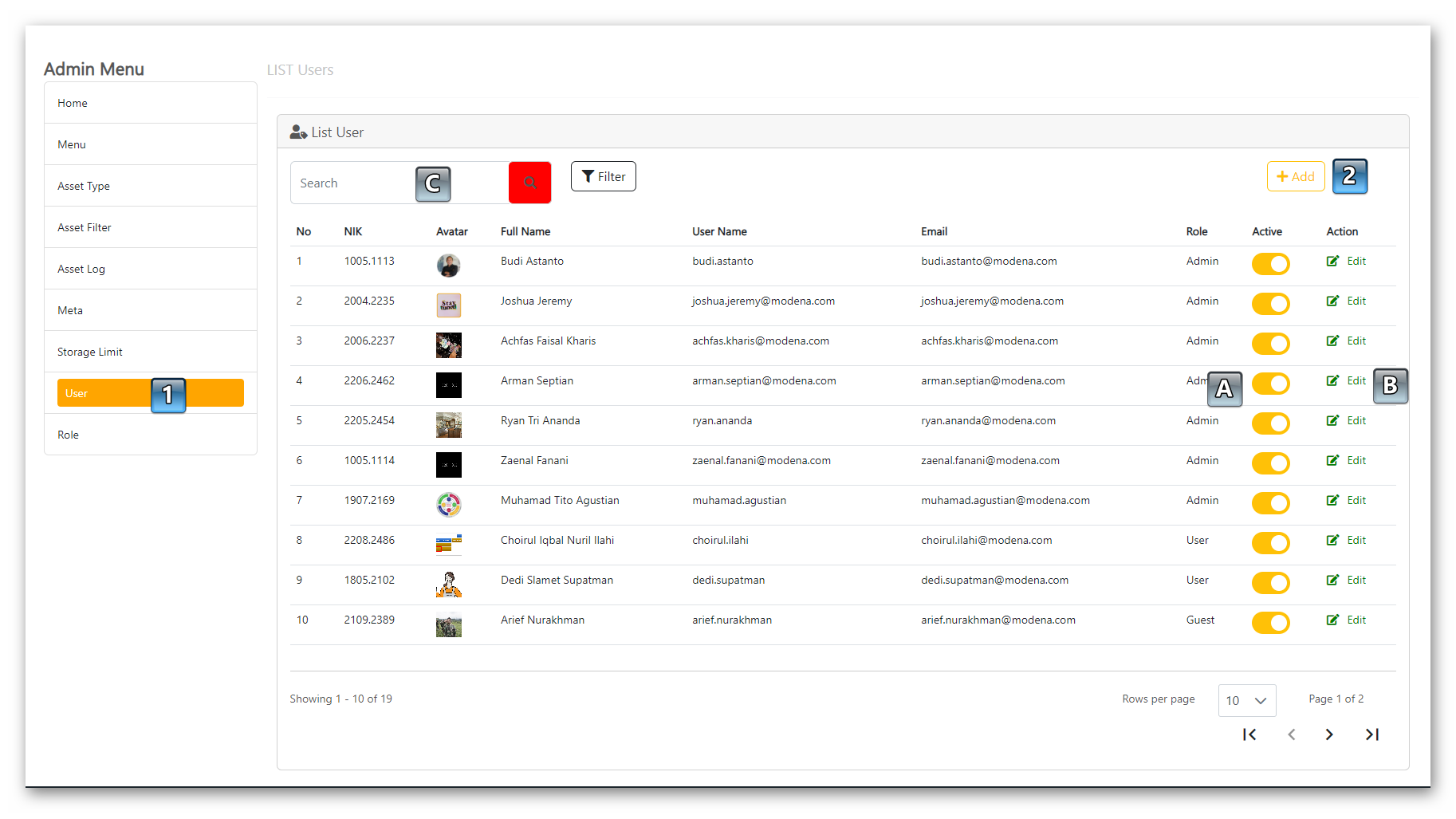
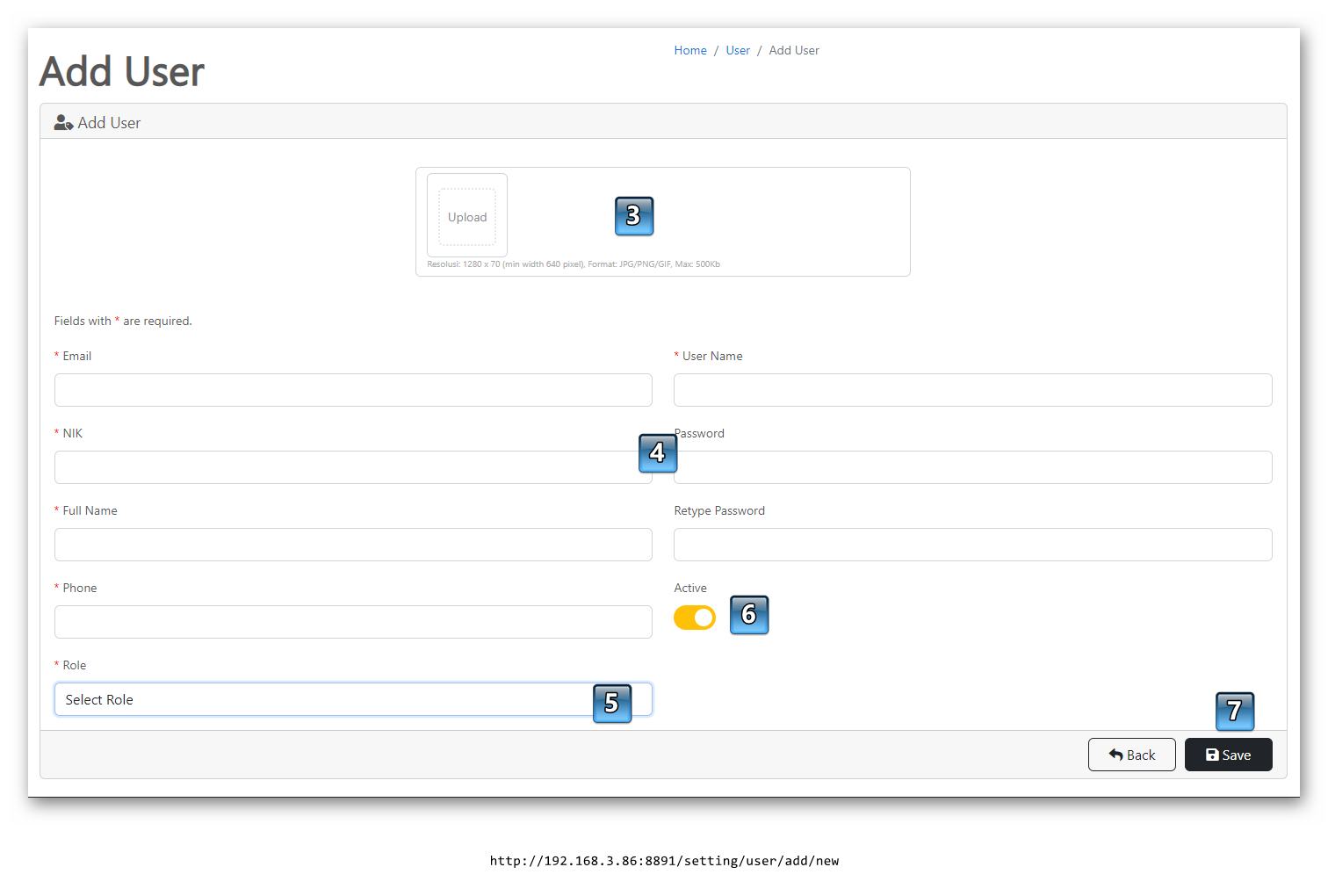
|
User Role
Page ini untuk create, edit dan active/nonactive user role.
- A = Untuk active/menonactivekan
- B = Edit
- C = untuk serching
- Klik Role
- Klik Add
- Masukan Role Name
- Masukan Role Description
- Change ke active
- Klik Save
|

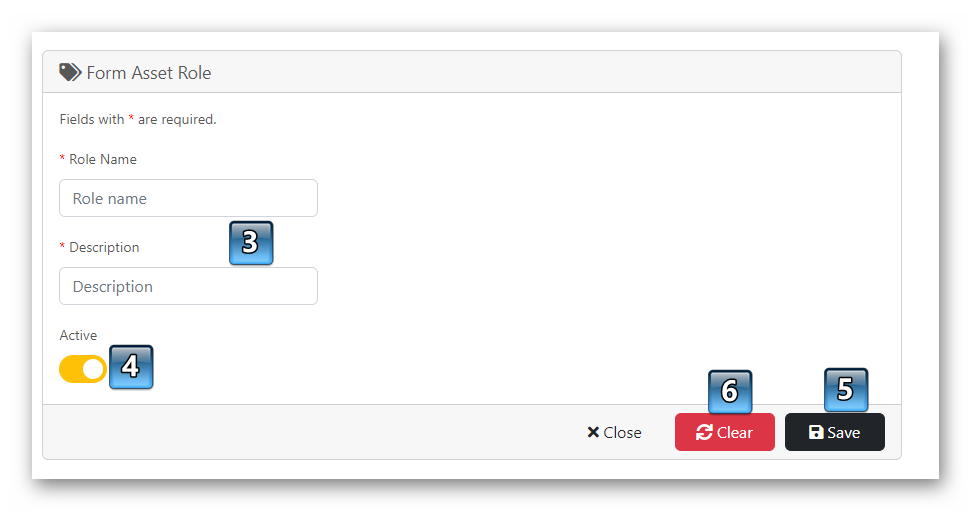
|
Copyright © 2022 SQA Team. All Rights Reserved.